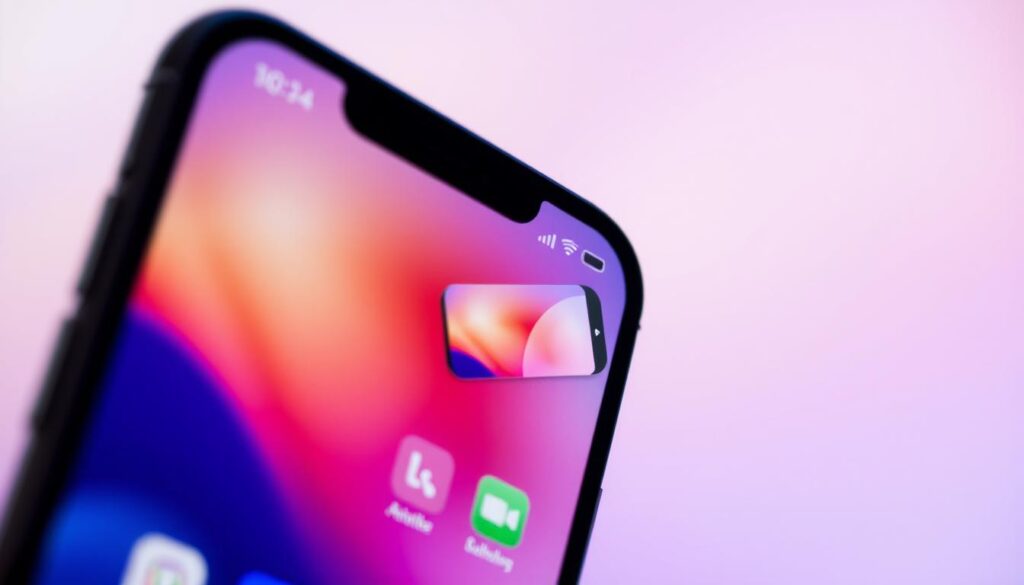In today’s digital world, being able to screen record on your iPhone is very useful. It’s great for making tutorials, capturing special moments, and more. Whether you’re a student, a content creator, or just someone who wants to save a moment, learning to screen record is important.
Key Takeaways
- Discover the simple steps to enable and use the screen recording feature on your iPhone.
- Understand the versatility of screen recording for various applications, from tutorials to video capture.
- Learn how to adjust settings and optimize your screen recordings for high-quality output.
- Explore the benefits of screen recording, such as creating content, troubleshooting, and preserving memorable moments.
- Gain insights into the efficient use of screen recording to enhance your productivity and creativity.
Unveiling the Power of Screen Recording on iPhone
In today’s world, capturing and sharing our screen moments is key. The iPhone’s screen recording feature is a powerful tool. It lets users create engaging tutorials and keep special memories alive.
Why Screen Recording Matters
Screen recording on the iPhone is a great way to document and share. It’s perfect for content creators, tech experts, or anyone wanting to share their screen. By recording iphone screen with audio, you can make guides, record talks, or share your gaming moments. This way, your viewers can easily follow along.
Exploring the Versatility of iPhone Screen Recording
The iPhone’s screen recorder is very versatile. It’s not just for making tutorials. You can use it to record calls, capture bugs, or show how you create something. You can also add audio, trim clips, and share them easily.
This feature helps with remote work and keeps special moments safe. The iphone screen recording app makes it easy to share digital experiences. Its simple design and strong features make it a must-have in today’s digital world.
how to screen record on iphone
Capturing your iPhone’s screen is now super easy. You can record tutorials, gaming sessions, or special moments. AppleDiscovery will show you how to do it step by step.
To start, you need to turn on screen recording in your Control Center. Go to Settings > Control Center, then tap the “+” next to “Screen Recording”. This makes it easy to find the screen recording tool when you need it.
- Open the Control Center by swiping down from the top-right (or up from the bottom on older iPhones).
- Tap the screen recording icon, which is a circle with a dot inside.
- If you want to record audio, tap the icon again and turn on “Microphone”. This will capture your voice or any audio playing.
- Tap “Start Recording” when you’re ready to start capturing your screen.
- To stop, open the Control Center and tap the screen recording icon again.
Your recording will go to the Photos app. There, you can edit, share, or upload it. This easy method lets you record your iPhone screen for any purpose, like creating content or solving tech problems.

“Screen recording is an incredibly useful feature that empowers iPhone users to capture, share, and document their experiences in creative and practical ways.”
Whether you’re making content, love tech, or just want to share your iPhone’s screen, this feature is great. With AppleDiscovery’s help, you can use it to the fullest and enhance your iPhone experience.
Mastering the Art of iPhone Screen Recording
Capturing high-quality screen recordings on your iPhone can boost your content, remote work, and troubleshooting. To master iOS screen capture, we’ve got essential tips and tricks. These will improve your iphone video recording skills.
Essential Tips and Tricks
First, optimize your recording settings for clear, smooth capture iphone display footage. Adjust the resolution, frame rate, and microphone input as needed. Also, use built-in tools to add annotations, graphics, and voiceovers for better quality and storytelling.
- Try different microphones, like the iPhone’s or an external one, for the best audio.
- Use the Control Center’s screen recording feature for quick starts with a few taps.
- Regularly delete old recordings to free up space for new ios screen capture projects.
- Learn your video editing software to refine your recordings and add professional touches.
By following these tips, you’ll master iPhone screen recording. This opens up new possibilities for your content, remote work, and troubleshooting.

“With the right tips and tricks, you can unlock the full potential of iPhone screen recording and create content that truly stands out.”
Advanced Techniques for Capturing Flawless Videos
Take your iPhone screen recording to the next level with advanced techniques. Use third-party screen recorder for iPhone apps for more customization and editing tools. Add high-quality microphones and lighting to enhance your iphone screen recording app experience.
Learn how to manage audio, video, and screen capture settings for a perfect ios screen recorder output. Use post-production editing to refine your recordings, add overlays, and make smooth transitions. These steps will help you create stunning, professional-quality screen recordings from your iPhone.
Unlock your device’s full potential and improve your screen recording skills. Use third-party apps, external accessories, and detailed customization to make videos that grab your audience’s attention. Show off your talents with these advanced techniques.
FAQ
What is the screen recording feature on iPhone?
The screen recording feature on iPhone lets you capture your screen’s activity. This includes both video and audio. It’s great for making tutorials, recording games, or saving important moments.
How do I enable screen recording on my iPhone?
To start screen recording on your iPhone, first go to Settings. Then, go to Control Center and Customize Controls. Tap the “+” icon next to “Screen Recording” to add it. After that, you can find it in the Control Center by swiping down from the top-right corner and tapping the icon.
Can I record audio along with the screen recording?
Yes, you can record audio with your screen recording on iPhone. When you start recording, you’ll see a microphone option. This captures audio from your device or your voice as you narrate.
Where can I find my recorded screen videos on my iPhone?
Your recorded screen videos are in the Photos app on your iPhone. Open the Photos app and look in “Camera Roll” or “Screenshots” to find them.
Can I edit or trim my screen recordings on iPhone?
Yes, you can edit and trim your screen recordings on iPhone. Use the Photos app to trim the video, apply filters, and add captions or annotations.
How do I share my screen recordings with others?
To share your screen recordings, use the Photos app’s share options. You can send the video via iMessage, email, social media, or other apps on your iPhone.
Are there any third-party screen recording apps for iPhone?
Yes, there are many third-party screen recording apps for iPhone. Examples include Screencast-O-Matic, QuickTime Player, and AZ Screen Recorder. These apps offer more features and customization than the built-in iOS screen recording.