If your MacBook won’t connect to WiFi, we’ve got solutions for you. We’ll explore the main reasons for WiFi issues on MacBooks. Then, we’ll show you simple fixes to get your device connected again.
From restarting your MacBook and router to resetting network settings, we’ve got you covered. We’ll guide you through all the key steps. This will help you get a strong and steady WiFi connection back.
Key Takeaways
- Understand the common reasons for MacBook WiFi connectivity issues
- Learn quick troubleshooting steps to resolve MacBook WiFi problems
- Discover how to reset your MacBook’s network settings for a fresh start
- Identify and address possible interference causing WiFi problems
- Maintain a stable and reliable WiFi connection on your MacBook
Troubleshooting macbook not connecting to wifi
If your MacBook won’t connect to WiFi, don’t worry. There are easy steps to fix it. First, restart your MacBook and router. This often solves small macOS wifi problems or macbook wireless network troubleshooting issues.
Restarting Your MacBook and Router
To restart your MacBook, go to the Apple menu and choose “Restart.” After restarting, turn off your router. Wait a minute, then turn it back on. This can fix connection issues and clear glitches.
Checking for Software Updates
Make sure your MacBook‘s software is current. Updates can fix WiFi bugs or boost network speed. Check for updates in the App Store by selecting “Updates.”
If restarting and updating don’t work, there might be deeper macbook pro wifi keeps disconnecting problems. We’ll look at more steps in the next section.
Common Causes of WiFi Connectivity Issues on MacBooks
Dealing with wifi connectivity issues on your MacBook can be frustrating. But knowing the possible causes helps solve the problem. From outdated drivers to signal interference, many factors can cause macbook wifi not finding network or macbook wifi signal weak.
Outdated software is a common problem. If your MacBook’s operating system or wireless driver is not current, it can cause issues. Regularly checking for software updates and installing the latest versions can often fix apple laptop wifi not working problems.
Signal interference is another issue. Physical barriers like walls, furniture, or other devices can block your signal. Finding and removing these barriers can improve your macbook wifi signal weak situation.
Network configuration problems can also cause issues. Wrong settings, like an incorrect network name or password, can stop your MacBook from connecting. Make sure your network settings are correct and updated to solve macbook wifi not finding network problems.
Lastly, hardware problems, like a faulty wireless card or antenna, can lead to wifi connectivity issues. If you’ve tried all troubleshooting steps and problems persist, it’s time to have your device checked by a professional.
| Potential Cause | Description |
|---|---|
| Outdated Software | Incompatible operating system or wireless driver can lead to connectivity problems |
| Signal Interference | Physical obstructions disrupting the wireless signal, causing a macbook wifi signal weak |
| Network Configuration Issues | Incorrect network name, password, or other settings preventing successful connection |
| Hardware Problems | Faulty wireless card or antenna can contribute to wifi connectivity issues |
Understanding these common causes of wifi connectivity issues on MacBooks helps you diagnose and fix problems. This way, you can restore a reliable apple laptop wifi connection.

macbook not connecting to wifi : Step-by-Step Solutions
If your MacBook won’t connect to your wireless network, don’t worry. There are a few steps you can take to fix it. One good thing to try is forgetting the network and then reconnecting. This can solve authentication errors or connection issues.
Forgetting and Reconnecting to Your WiFi Network
- Go to the Wi-Fi settings on your MacBook.
- Find the network you’re having trouble with and select “Forget This Network”.
- Wait a bit, then reconnect to the network by entering the correct password.
This method can clear out any old settings or cached info that might be stopping your MacBook from connecting.
Resetting Your MacBook’s Network Settings
If forgetting and reconnecting doesn’t work, try resetting your MacBook’s network settings. This will remove all your current network settings and go back to the default ones. It can help fix macbook wifi not finding network or macbook wifi authentication error problems.
- Go to the System Preferences on your MacBook.
- Click on the “Network” icon.
- In the left-hand menu, select “Advanced”.
- Click on the “Network” tab, then select “Restore Network Settings”.
- Confirm the action, and your MacBook’s network settings will be reset.
After resetting the network settings, try reconnecting to your wireless network. See if the macbook not connecting to wifi problem is fixed.
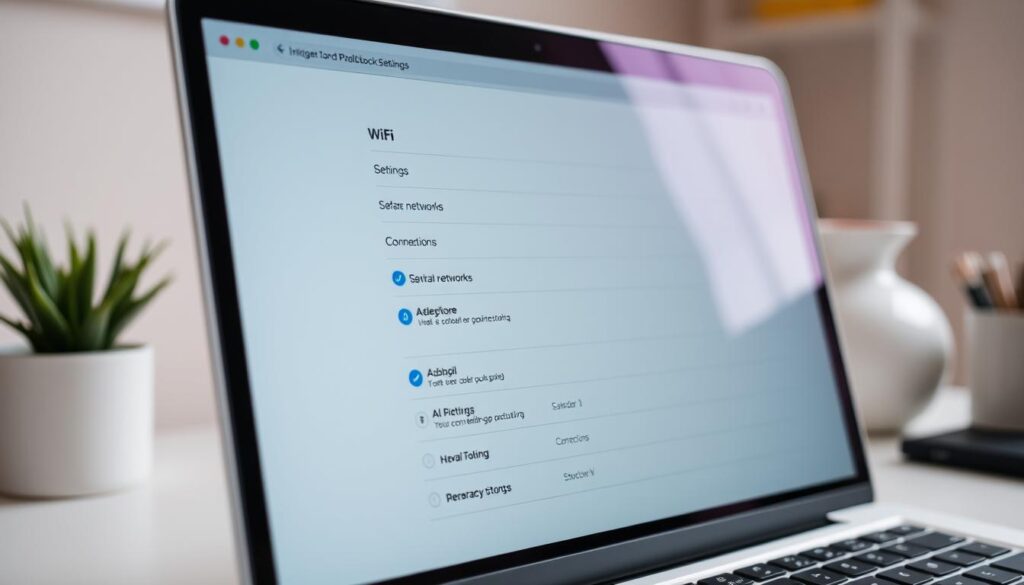
By following these steps, you should be able to fix any macbook not connecting to wifi issues you’re facing.
Advanced Techniques for Resolving MacBook WiFi Problems
If you’re having trouble with macbook wireless network troubleshooting or your macbook air wifi keeps dropping, it’s time for advanced steps. Interference from other wireless devices might be the problem.
Checking for Possible Interference
Wireless interference can cause your macbook pro wifi to keep disconnecting or have a weak signal. Here are some steps to find and fix interference:
- Look around for other wireless devices like cordless phones, Bluetooth speakers, or microwaves that might be using the same frequency as your MacBook’s WiFi.
- Try moving your MacBook and router to different spots in your home or office to see if it helps the signal.
- Think about changing your router’s wireless channel to a less busy one to cut down on interference from other networks.
- If you can, test your MacBook’s WiFi in a different place, like a coffee shop or a friend’s house, to see if the problem is just at home.
If these steps don’t fix the problem, you might need to reach out to your internet service provider for help. The issue could be with your router or the network itself.
| Troubleshooting Step | Potential Impact |
|---|---|
| Scan for other wireless devices | Identify and mitigate interference sources |
| Try different locations for MacBook and router | Improve signal strength and stability |
| Switch router’s wireless channel | Reduce interference from neighboring networks |
| Test MacBook’s WiFi in a different location | Determine if the issue is specific to your home environment |
“If these steps don’t resolve the issue, you may need to contact your internet service provider for further assistance, as the problem could be related to your router or the broader network infrastructure.”
Conclusion
By following the steps in this article, you should fix your MacBook’s macbook not connecting to wifi issue. Stay patient and keep trying different solutions. Sometimes, it takes a few tries to get your device connected again.
Try forgetting and reconnecting to your network, resetting your MacBook’s settings, or checking for interference. The goal is to tackle each macos wifi problems step by step. With effort and the right steps, you can solve even tough macbook wireless network troubleshooting issues.
Using the solutions from this article will help you get your MacBook online again. You’ll enjoy fast, uninterrupted internet access. So, don’t wait to try these effective methods. Your reliable WiFi connection is just a few steps away.
FAQ
Why is my MacBook not connecting to WiFi?
There are many reasons your MacBook might not connect to WiFi. This includes outdated software, network problems, interference, or faulty parts. But, there are steps you can take to fix it.
How do I restart my MacBook and router to fix WiFi connectivity issues?
Restarting your MacBook and router is a good first step. Turn off your MacBook, wait a bit, and then turn it back on. Do the same with your router. This can solve simple connection issues.
Should I check for software updates to fix my MacBook’s WiFi problems?
Yes, updating your MacBook’s software can help with WiFi issues. Go to the Apple menu, then “System Preferences,” and click “Software Update.” Check if there are any updates for your macOS.
How do I forget and reconnect to my WiFi network on my MacBook?
If your MacBook won’t connect to WiFi, try forgetting and reconnecting. Go to the Apple menu, then “System Preferences,” and click “Network.” Select your WiFi network, then click the “-” button to forget it. Add it again by clicking the “+” button and entering your WiFi details.
How do I reset my MacBook’s network settings?
Resetting your MacBook’s network settings can solve connection problems. Go to the Apple menu, then “System Preferences,” and click “Network.” Click “Advanced,” then “TCP/IP” or “DNS” to reset your settings. This will fix your network without losing your personal data.
How can I check for possible interference affecting my MacBook’s WiFi connection?
Other wireless devices, like Bluetooth accessories or microwaves, can interfere with your WiFi. Try moving your MacBook and router away from these sources. Or, change your router’s wireless channel to avoid interference.






