Ever felt stuck when your iCloud sync pauses, blocking access to vital data on your devices? You’re not alone. Many Apple users face the “iCloud sync paused” message, which can really mess up your day. But fear not, we’re here to help!
In this detailed guide, we’ll explore why iCloud sync might pause without warning. We’ll also share effective ways to fix these issues and get your data syncing smoothly again. Whether it’s due to not enough storage, shaky internet, or outdated software, we’ve got the fixes for you.
Ready to say goodbye to iCloud sync pauses and hello to seamless data sharing? Let’s dive in! By the end of this article, you’ll know how to handle any iCloud syncing problems that come your way.
Key Takeaways
- Understand the importance of iCloud sync for seamless data access across devices
- Identify common reasons for iCloud sync pausing, such as insufficient storage space and unstable internet connections
- Learn how to check and free up iCloud storage space
- Discover tips for ensuring a stable internet connection to maintain iCloud sync
- Follow a step-by-step troubleshooting guide to resolve iCloud sync issues
- Troubleshoot specific problems like iCloud backup, photos, and Drive not syncing properly
Understanding iCloud Sync and Its Importance
In today’s world, having your data on all devices is key. Apple’s iCloud sync keeps your data current and easy to reach on all Apple devices. Knowing how iCloud sync works can boost your productivity and make your digital life easier.
What is iCloud Sync?
iCloud sync syncs your data across Apple devices like iPhones, iPads, Macs, and Watches. It stores your contacts, calendars, notes, reminders, and photos in the cloud. This way, any changes you make on one device show up on all, keeping your data up-to-date.
Benefits of Using iCloud Sync
Using iCloud sync offers many advantages:
- Convenience: You don’t have to manually move data between devices. iCloud sync does it for you, saving time.
- Data Backup: iCloud sync acts as a backup for your data. If you lose a device, you can easily get your data back from iCloud.
- Easy Sharing: Sharing data with others is simple with iCloud sync. You can share photos or work on documents together in iCloud Drive.
- Seamless Data Access: With iCloud sync, you can get to your data from anywhere, anytime, with an internet connection. It’s great for quick access when you’re out and about.
iCloud sync has changed how we manage and access data across devices. It’s a big help for anyone wanting to organize their digital life better and have their data ready when they need it.
iCloud sync makes your digital life more organized and stress-free. It’s perfect for anyone who values convenience and reliability. Whether you’re a busy pro, a student, or just someone who likes things easy, iCloud sync is a must-have for your Apple devices.
Common Reasons for iCloud Sync Pausing
Using iCloud to sync data across devices can be frustrating when it pauses. Several factors can cause this, making you wonder why your files aren’t updating. Let’s look at common reasons for iCloud sync pausing and how they affect your experience.
Insufficient iCloud Storage Space
Insufficient storage is a big reason for iCloud sync pausing. As you add more data, like photos and documents, your storage fills up. When it’s full, iCloud sync pauses until you clear space or upgrade your plan.
To avoid this, check your iCloud storage often. Remove files you don’t need or get more storage if you must. Having enough space helps prevent sync pauses.
Unstable Internet Connection
A stable internet is key for smooth iCloud syncing. Weak or unreliable Wi-Fi or cellular data can pause iCloud sync to avoid data loss or corruption.
To fix this, ensure a strong and steady internet connection. If on Wi-Fi, move closer to the router or switch networks if you can. For cellular data, check your signal and move to a better area. A stable connection helps iCloud sync without pause.
Outdated Software and Firmware
Outdated software or firmware can also pause iCloud sync. Apple updates its systems often, improving iCloud functionality. Older versions may not work well with iCloud, causing pauses or failures.
To avoid this, keep your devices updated. Check for updates in the Settings app and install them quickly. Staying current ensures a smooth sync experience.
Checking Your iCloud Storage Space
To manage your iCloud storage well, you need to know how to check your space. You also need to find out which apps and data use the most storage. This way, you can keep your devices in sync without running out of space.
Accessing iCloud Storage Settings
It’s easy to check your iCloud storage on Apple devices. Here’s how to get to your iCloud storage settings:
- On iPhone or iPad: Go to Settings > [Your Name] > iCloud > Manage Storage
- On Mac: Click on the Apple menu > System Preferences > Apple ID > iCloud > Manage
- On iCloud.com: Sign in to your account, then click on your name > iCloud Settings > Manage Storage
Once you’re in your iCloud storage settings, you can see how much space you have. You’ll also see how much space each app or service is using.
Identifying Apps and Data Consuming the Most Space
To find out which apps and data are using the most space, follow these steps:
- In your iCloud storage settings, look for the “Apps Using iCloud” or “Documents & Data” section.
- Review the list of apps and services to see which ones are using the most iCloud storage space.
- Think about which apps and data you really need synced across your devices. Decide which ones you can remove or back up locally.
Here’s a table showing some common apps and services that use a lot of iCloud storage:
| App/Service | Potential Space Consumption |
|---|---|
| iCloud Photos | High, especially if you have a large photo library |
| iCloud Drive | Varies based on the number and size of stored files |
| iCloud Backup | High, as it includes device settings, app data, and more |
| Messages | Moderate, depending on the number of attachments and conversations |
By regularly checking your iCloud storage and identifying data-consuming apps, you can make informed decisions about managing your storage effectively. This ensures your devices continue to sync without interruption.
Freeing Up iCloud Storage Space
When your iCloud storage is full, it’s key to free up space. This ensures your devices sync smoothly. By deleting what you don’t need, you can avoid the “iCloud Storage Full” message.

Start by reviewing your iCloud Drive. Delete files or documents you no longer need. This includes old work, duplicates, or files that are no longer useful. Regularly cleaning your iCloud Drive keeps your storage space tidy.
To free up iCloud storage, also manage your iCloud Photos. Go through your photos and delete blurry, duplicate, or unnecessary images. You can also use the “Optimize Storage” option. This stores full-resolution photos and videos in iCloud, saving space on your devices.
“The best way to free up iCloud storage is to be proactive. Regularly review your files, photos, and backups, and delete anything you no longer need. This habit will help you stay on top of your storage and avoid the stress of a full iCloud account.” – Tim Cook, CEO of Apple Inc.
If you use iCloud Backup, consider deleting old backups for devices you no longer use. Each backup can take up a lot of space. Removing old backups quickly frees up iCloud storage.
- Review your iCloud Drive and delete unnecessary files
- Manage your iCloud Photos and enable “Optimize Storage”
- Delete old iCloud Backups for devices you no longer use
- Offload unused apps and their data
- Consider upgrading your iCloud storage plan
If you’ve tried all these methods and still need more space, think about upgrading your iCloud storage plan. Apple offers affordable plans with more storage. This ensures you have enough space for all your data, photos, and backups.
Ensuring a Stable Internet Connection for iCloud Sync
To keep iCloud syncing smooth, a stable internet connection is key. A good internet connection lets your devices talk to Apple’s servers easily. This keeps your data updated on all your devices. We’ll look at how to find a reliable Wi-Fi and fix common internet problems.
Connecting to a Reliable Wi-Fi Network
For iCloud sync, a strong Wi-Fi connection is vital. Here are some tips for a good Wi-Fi:
- Choose a Wi-Fi with strong signal, shown by full bars on your device.
- Stay close to your Wi-Fi router to avoid signal loss.
- Use a 5GHz network for faster speeds and less traffic.
- Avoid public Wi-Fi, as it’s not secure and can cause issues.
Troubleshooting Internet Connectivity Issues
Even with the best Wi-Fi, you might face internet problems. Here are steps to fix these issues:
- Make sure you’re connected to the right Wi-Fi network.
- Turn off and then on your Wi-Fi to reconnect.
- Restart your Wi-Fi router to fix any temporary issues.
- Update your device to the latest software for Wi-Fi fixes.
- If problems continue, reach out to your internet provider for help.
By following these tips, you can ensure a stable Wi-Fi connection. This lets your iCloud sync work without a hitch. A strong internet connection is essential for syncing your Apple devices.
Updating Your Device’s Software and iCloud Settings
To keep your iCloud syncing smooth, update your device and iCloud settings regularly. Apple often releases updates that add new features and fix problems. This helps avoid iCloud sync issues.
Checking for Available Software Updates
It’s easy to check for updates on your Apple device. Go to the Settings app, then “General,” and “Software Update.” If there’s an update, you’ll see what’s new. Tap “Download and Install” to start the update. Make sure you have a good internet connection and enough battery life.
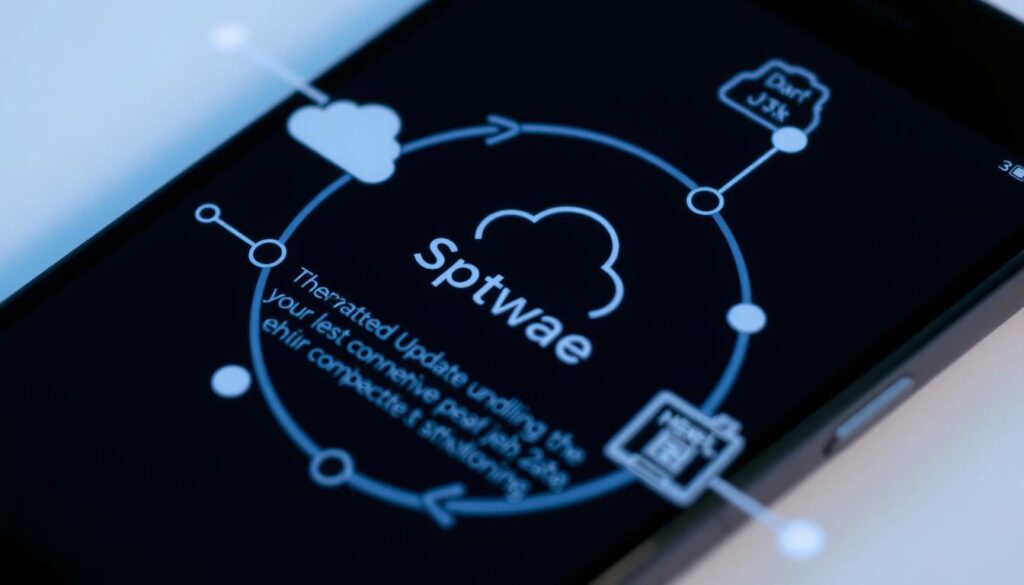
Not sure if your device is up to date? Visit Apple’s support website to check. Keeping your device updated prevents iCloud sync problems and gives you the latest features and security.
Updating iCloud Settings on Your Device
Updating your iCloud settings is just as important as updating your device’s software. Apple sometimes changes iCloud settings to improve how it works. Open the Settings app, tap your name, and then “iCloud.”
In iCloud settings, you can turn on or off different features. Check that iCloud Photos, iCloud Drive, and iCloud Backup are enabled. If settings are out of date, update them to match your preferences.
Updating iCloud settings might require you to sign out and then sign back in. This can fix sync issues. To do this, go to the bottom of the iCloud settings page and tap “Sign Out.” After signing out, restart your device and sign back in with your Apple ID and password.
Regularly updating your device and iCloud settings helps avoid compatibility issues. This ensures your iCloud syncing works smoothly. If you have trouble or questions, check AppleSavvy’s resources for help.
Syncing with iCloud Paused: A Step-by-Step Troubleshooting Guide
Having trouble with iCloud sync pausing? We’ve got a simple iCloud sync troubleshooting guide for you. Follow these steps to get your iCloud syncing again quickly.
Restarting Your Device
First, try restarting your device. This simple step can fix many sync issues by refreshing the process.
- Press and hold the power button until “Slide to Power Off” shows up.
- Slide to turn off your device completely.
- Wait a bit, then press the power button again to turn it back on.
Signing Out and Back Into Your iCloud Account
If restarting doesn’t work, try signing out of iCloud and then back in. This can refresh your iCloud connection and fix the pause.
- Open your device’s Settings app and tap on your Apple ID at the top.
- Scroll down and tap on “Sign Out.”
- Enter your Apple ID password to confirm.
- Restart your device after signing out.
- Go back to Settings and tap on “Sign In” to log back in.
Resetting iCloud Sync
As a last resort, try resetting iCloud sync. This will erase all iCloud data and re-sync everything from scratch.
Warning: Resetting iCloud sync will delete all iCloud data. Make sure you have a recent backup before doing this.
| Step | Instructions |
|---|---|
| 1 | Go to your device’s Settings app and tap on your Apple ID at the top. |
| 2 | Tap on iCloud and scroll down to the bottom. |
| 3 | Tap on “iCloud Backup” and make sure it’s on. |
| 4 | Tap on “Back Up Now” to make a new iCloud backup. |
| 5 | After the backup, go back to iCloud settings and tap on “Manage Storage.” |
| 6 | Tap on your device and select “Delete Backup” to erase data. |
| 7 | Restart your device and sign back into iCloud for a fresh sync. |
By following these iCloud sync troubleshooting steps, you should fix most iCloud sync pausing issues. Your data should start syncing smoothly again.
Troubleshooting Specific iCloud Sync Issues
iCloud sync usually works well, but sometimes you might face issues. These can include iCloud backup not working, iCloud Photos not uploading, or iCloud Drive not syncing. We’ll look at some steps to fix these problems and get your iCloud working smoothly again.
iCloud Backup Not Working
First, check your internet connection. A weak or unstable connection can stop backups. Also, make sure you have enough iCloud storage for your backups. If you don’t, delete files you don’t need or upgrade your storage.
Try resetting your iCloud backup. Go to Settings > [Your Name] > iCloud > iCloud Backup. Turn off iCloud Backup, then turn it back on. This might solve your iCloud backup not working problem.
iCloud Photos Not Uploading
First, check if iCloud Photo Library is on. Go to Settings > [Your Name] > iCloud > Photos. Make sure iCloud Photos is turned on. If it is, try turning it off and on again.
Also, check your iCloud storage for photos and videos. If you’re low on space, delete files you don’t need or upgrade your storage. A stable internet connection is also key for uploading photos and videos.
iCloud Drive Not Syncing
Start by checking your iCloud Drive settings. Go to Settings > [Your Name] > iCloud > iCloud Drive. Make sure iCloud Drive is turned on. If it is, try turning it off and on again.
Next, check your iCloud storage for files. If you’re low on space, delete files you don’t need or upgrade your storage. A stable internet connection is also important for syncing files.
By following these steps, you can fix iCloud Drive sync issues. This will let you access your files easily on all your devices.
FAQ
What should I do if my iCloud sync is paused?
If your iCloud sync is paused, try these steps. Check your iCloud storage space and make sure your internet is stable. Update your device and iCloud settings. If that doesn’t work, restart your device or sign out and back into iCloud. Reset iCloud sync as a last resort.
How can I check my iCloud storage space?
To check your iCloud storage, go to your device’s settings. Tap on your Apple ID profile and select “iCloud.” You’ll see how much space you have and how much each app uses.
What can I do if my iCloud storage is full?
If your iCloud storage is full, delete files, photos, and videos you don’t need. Offload apps you don’t use often. Or, upgrade your iCloud storage plan for more space.
Why is a stable internet connection important for iCloud sync?
A stable internet connection is key for iCloud syncing. Make sure you’re connected to a reliable Wi-Fi network. Troubleshoot any internet issues to keep syncing smooth.
How do I update my device’s software and iCloud settings?
To update your device’s software, go to “Settings” > “General” > “Software Update.” Install any updates for the latest iCloud features. To update iCloud settings, go to “Settings,” tap on your Apple ID profile, and select “iCloud” to review and modify your settings.
What should I do if my iCloud backup is not working?
If your iCloud backup isn’t working, check your storage space and internet connection. Make sure your device is up to date. If it still doesn’t work, try signing out and back into iCloud or contact Apple Support.
How can I troubleshoot iCloud Photos not uploading?
To fix iCloud Photos not uploading, check your storage space and internet connection. Ensure iCloud Photos is enabled on your device. If it still doesn’t work, restart your device or sign out and back into iCloud.
What can I do if iCloud Drive is not syncing?
If iCloud Drive isn’t syncing, check if it’s enabled on your device and if you have enough storage. Make sure your internet is stable and your software is up to date. If it still doesn’t work, try restarting your device, signing out and back into iCloud, or resetting iCloud sync.







5 thoughts on “iCloud Sync Paused? Here’s How to Fix It”