Apple’s iCloud Photo Library is getting more popular. But, many users are unsure if they should turn it off. This guide will show you how to stop using iCloud Photos on your Apple devices.
Key Takeaways
- Learn how to disable the iCloud Photo Library on your Apple devices
- Understand the benefits and drawbacks of the iCloud Photo Library
- Discover how to manage your photo storage and delete unwanted images
- Gain control over your photo syncing by disabling iCloud Photo Sync
- Explore the advantages of local photo management over cloud-based solutions
Understand iCloud Photo Library
Before we dive into turning off iCloud Photos, let’s get to know the iCloud Photo Library. It’s a feature by Apple that lets you store and sync photos and videos across all Apple devices. This includes iPhones, iPads, and Macs. With it, your photo library goes to Apple’s cloud storage, making your memories accessible from any device.
What is iCloud Photo Library?
The iCloud Photo Library is a cloud storage solution for Apple users. It’s a central place for all your photos and videos. This means you can access and manage your content from any connected device. It keeps your special moments ready for you, no matter the device.
Benefits of iCloud Photo Library
- Seamless Synchronization: Your photos and videos are automatically uploaded to the iCloud Photo Library. This makes them available on all your Apple devices.
- iCloud Photo Storage: Your photos and videos are safely stored in the cloud. This frees up space on your devices.
- iCloud Photo Optimization: The iCloud Photo Library can adjust the quality and size of your photos. This balances storage space and visual quality.
- Backup and Restoration: If you lose or damage a device, your iCloud Photo Library is a backup. It lets you easily restore your photos and videos.
Knowing how the iCloud Photo Library works and its benefits helps you decide if you should use it on your Apple devices.
how to turn off icloud photos
If you want to free up space on your devices or keep your photos private, learning to turn off iCloud Photos is key. It works for iPhones, Macs, and Windows PCs. We’ll show you how.
Before you turn off iCloud Photos, make sure your photos are backed up. This way, you won’t lose your memories. You can use an external hard drive, USB flash drive, or a photo backup service.
- On your iPhone or iPad, go to Settings > [Your Name] > iCloud, then tap on “Photos” and toggle off the “iCloud Photos” switch.
- On your Mac, open the System Preferences, click on “Apple ID,” then select “iCloud” and uncheck the “iCloud Photos” box.
- For Windows users, open the iCloud for Windows app, click on “Options” next to “Photos,” and uncheck the “iCloud Photo Library” box.
Turning off iCloud Photos doesn’t mean you lose your photos forever. You can find them in the Photos app or on iCloud.com. But, it’s important to have a backup plan to keep your memories safe.
| Device | Steps to Turn Off iCloud Photos |
|---|---|
| iPhone/iPad | Settings > [Your Name] > iCloud > Photos > Toggle off “iCloud Photos” |
| Mac | System Preferences > Apple ID > iCloud > Uncheck “iCloud Photos” |
| Windows PC | iCloud for Windows app > Options > Uncheck “iCloud Photo Library” |
By turning off iCloud Photos, you can control your device’s storage and privacy. This choice should be thought out, as it might affect how you access your photos. Look into other storage and backup options to keep your photos safe and easy to find.
“Capturing life’s moments is a joy, but managing digital storage can be a challenge. Turning off iCloud Photos is a personal choice that requires thoughtful planning to ensure your precious photos are easily accessible.”
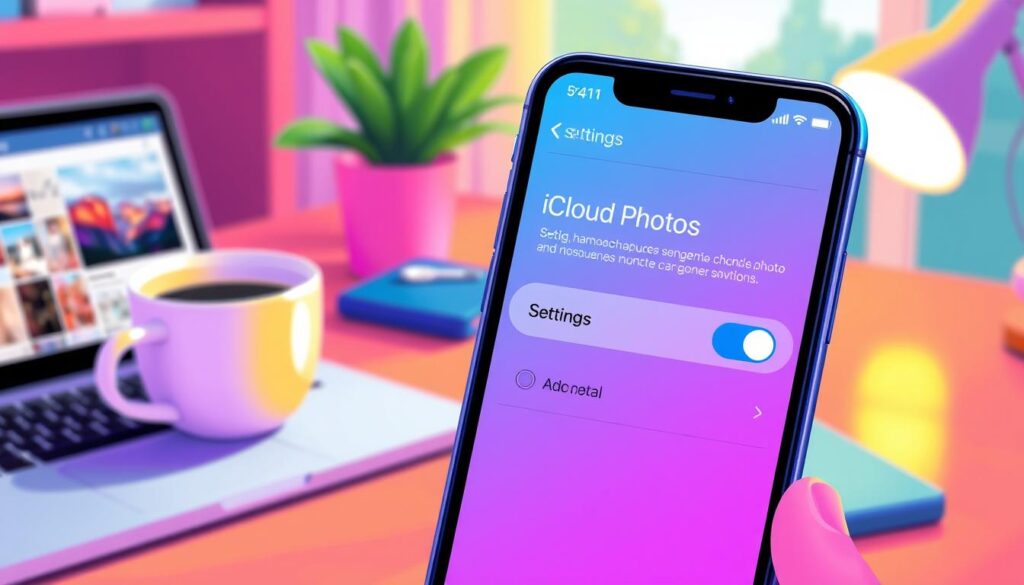
Manage iCloud Photos Storage
Once you’ve turned off iCloud Photos, managing your storage is key. It helps free up space on your device. This prevents issues with iCloud Photo Library.
Check iCloud Storage Usage
To see how much space your iCloud photos take, follow these steps:
- Open the Settings app on your Apple device.
- Tap on your Apple ID at the top of the screen.
- Select “iCloud” and then “Manage Storage”.
- You’ll see how much space your icloud photo storage uses.
Delete Unwanted Photos
If your icloud photo storage is full, it’s time to delete icloud photos you don’t need. Here’s how:
- Open the Photos app on your device.
- Tap on the “Albums” tab and select the “Recently Deleted” album.
- Look through the photos and videos and delete any you don’t want.
- You can also manage icloud photos by deleting unwanted images or videos from your library.
By regularly managing icloud photos and deleting icloud photos you don’t need, you can keep your icloud photo storage in check. This ensures your device has enough space for other important data.
Disable iCloud Photo Sync
You might also want to turn off disable icloud photo sync on your Apple devices. This stops your photos from being sent to the cloud and icloud photo sharing to other devices. Here’s how to do it, so you can manage your photos how you like.
- On your iOS device, go to Settings > [Your Name] > iCloud.
- Scroll down and tap on “Photos”.
- Toggle off the “iCloud Photos” option to disable the sync feature.
- Confirm the action when prompted.
Turning off iCloud Photo Sync means your photos won’t upload and share across devices. This helps you manage your storage better and keep your photos private. You can always see your iCloud photos on your devices, even with this off.
| Feature | Description |
|---|---|
| disable icloud photo sync | Prevents automatic uploading and sharing of photos across devices |
| icloud photo sharing | Allows you to share your photos with others through the cloud |
Disabling iCloud Photo Sync lets you control your photo management and privacy. It’s great if you’re worried about using too much bandwidth, running out of storage, or don’t want your photos shared without your say-so.
“Taking control of your photo management is the key to a more organized and secure digital life.”
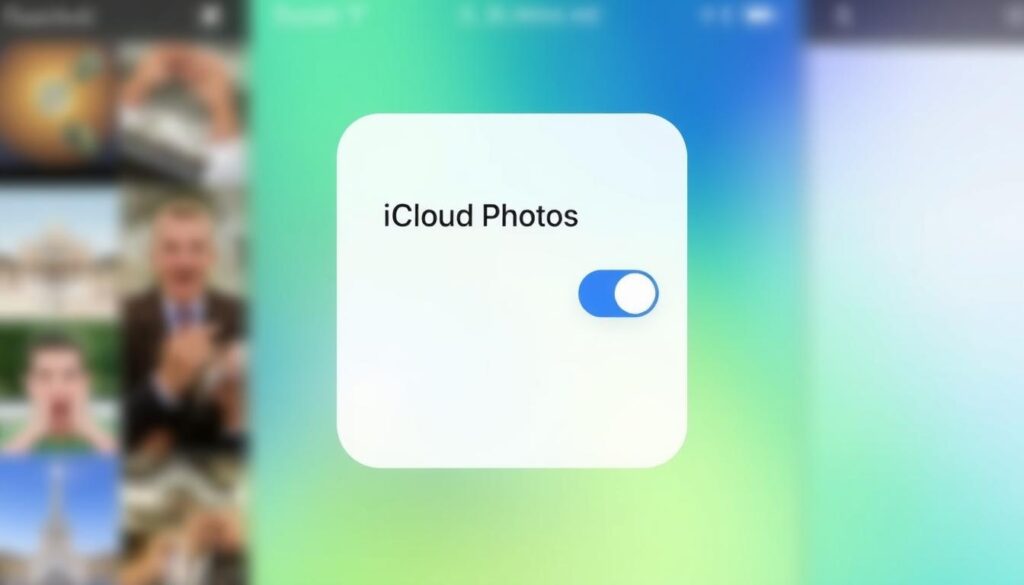
Conclusion
By following the steps in this guide, you can turn off iCloud Photos and manage your photos better. This is great if you want to save space, avoid syncing problems, or manage photos yourself. This article has all the info you need to make the best choice for you.
You can always go back to your iCloud photo settings later if you want to use it again. This flexibility lets you adjust your photo management to fit your needs and likes.
Knowing the good and bad of iCloud Photos helps you make a smart choice. Whether you keep it on or turn it off, this guide helps you manage your photos well. It also makes your Apple device work better.
FAQ
What is the iCloud Photo Library?
The iCloud Photo Library lets you store and sync photos and videos across Apple devices. This includes your iPhone, iPad, and Mac. When you enable it, your photos are uploaded to Apple’s cloud. This makes them available on any device you use.
What are the benefits of the iCloud Photo Library?
The iCloud Photo Library offers several benefits. It automatically backs up and syncs your photos across devices. You can access your full photo library from any Apple device.
It also optimizes storage on your devices by keeping higher-quality photos in the cloud. Plus, you can share photos and albums easily with friends and family.
How do I turn off the iCloud Photo Library?
To disable the iCloud Photo Library, follow these steps:
1. Open Settings > [your name] > iCloud
2. Tap on “Photos”
3. Turn off the “iCloud Photo Library” feature
4. Choose “Optimize [Device] Storage” or “Download and Keep Originals” for local photo storage
How do I delete photos from the iCloud Photo Library?
To delete photos from the iCloud Photo Library:
1. Go to Settings > [your name] > iCloud > Photos
2. Turn off the “iCloud Photo Library” feature
3. Select “Delete from [Device]” to remove photos from your device and the iCloud Photo Library
How do I disable iCloud photo sync?
To stop iCloud photo sync:
1. Open Settings > [your name] > iCloud
2. Turn off the “Photos” feature
3. This will prevent your photos from syncing across Apple devices
How can I manage my iCloud photo storage?
To manage your iCloud photo storage:
1. Go to Settings > [your name] > iCloud > Manage Storage
2. Tap on “Photos” to see your storage usage
3. Delete unwanted photos or videos to free up space







2 thoughts on “Turn Off iCloud Photos: Easy Steps to Disable”