Technology keeps getting better, but so do our privacy worries. This is true for devices with cameras, like MacBooks. Knowing how to turn off your MacBook’s camera is key to keeping your personal info safe. This guide will show you how to do it, so you can rest easy knowing your privacy is secure.
Key Takeaways
- Learn how to disable the camera on your MacBook to protect your privacy
- Understand the basics of camera integration and common privacy issues
- Discover quick methods to revoke camera access for specific apps
- Explore physical camera blocking solutions and covers for added security
- Master advanced terminal commands for complete camera control
Understanding MacBook Camera Basics and Privacy Concerns
The MacBook’s built-in camera is handy for video calls, photos, and app enhancements. But, if you worry about macbook camera security, knowing how it works and privacy risks is key.
How Camera Integration Works on MacBooks
The camera on your MacBook works well with the operating system. Apps and websites can use it with your okay. This makes things easy but also raises privacy questions.
Common Privacy Issues and Risks
- Unauthorized camera access can lead to surveillance or recording without your consent.
- Malware or spyware might take control of your camera for bad purposes.
- There’s a worry that the macbook camera indicator light doesn’t always show when the camera is on.
The Importance of Camera Control
It’s vital to control your MacBook’s camera to protect your privacy. Knowing the risks and taking steps to secure your device is important. This way, you can use your MacBook safely.
To find out how to disable your MacBook’s camera, check out our detailed guide at this link.
“Webcam security is a critical aspect of maintaining digital privacy in the modern age. Understanding the risks and taking proactive steps to control camera access can help safeguard your personal information and prevent unauthorized surveillance.”
How to Turn Off Camera on MacBook Using System Preferences
If you’re worried about your privacy, disabling your MacBook’s camera is easy. You can do this by changing your camera settings in System Preferences. This way, you can control who can use your camera and keep your digital life safe.
Here’s how to turn off your MacBook’s camera using System Preferences:
- Open System Preferences by clicking the Apple icon in the top-left corner and choosing “System Preferences.”
- In the System Preferences window, click on the “Security & Privacy” icon.
- In the Security & Privacy settings, go to the “Privacy” tab.
- In the left-hand menu, pick “Camera.”
- You’ll see a list of apps that can use your camera. To turn off the camera, just uncheck the box next to “System Preferences.”
- If asked, enter your admin password to make the changes.
By doing these steps, you’ve disabled the macbook webcam and stopped apps from using your camera. This means only apps you choose can access your camera, keeping you safe from unwanted use.
| Action | Steps |
|---|---|
| Disable Camera |
|
Disabling the camera in macbook camera settings is a simple way to boost your privacy. It helps protect you from security threats. By controlling who can use your camera, you make your MacBook a safer place.
Quick Methods to Disable Camera Access for Specific Apps
Keeping your MacBook’s camera private is key. You need to control which apps can use it. Luckily, there are fast ways to manage app permissions and stop camera access when needed.
Managing App Permissions
To block macbook camera access for certain apps, start by checking their permissions. Go to System Preferences, then “Security & Privacy,” and click on “Privacy.” Here, you’ll see a list of apps that want to use your camera. You can turn off camera access for each app, so only needed apps can use it.
Revoking Camera Access
If an app has camera access but you don’t want it to, you can take it away. Just go back to the “Privacy” tab in Security & Privacy settings. Uncheck the box next to the app’s name. This will block macbook camera access for that app right away.
Verifying Camera Status
It’s smart to check your camera’s status often. Open the “Photo Booth” app to see if your camera is on. If it’s on but you’re not using it, it might mean an app is using it without you knowing.
Using these quick methods helps you control app permissions and check your camera status. This way, you can block macbook camera access for certain apps and keep your macbook camera privacy safe. Remember, being proactive is important for your MacBook’s camera security and privacy.
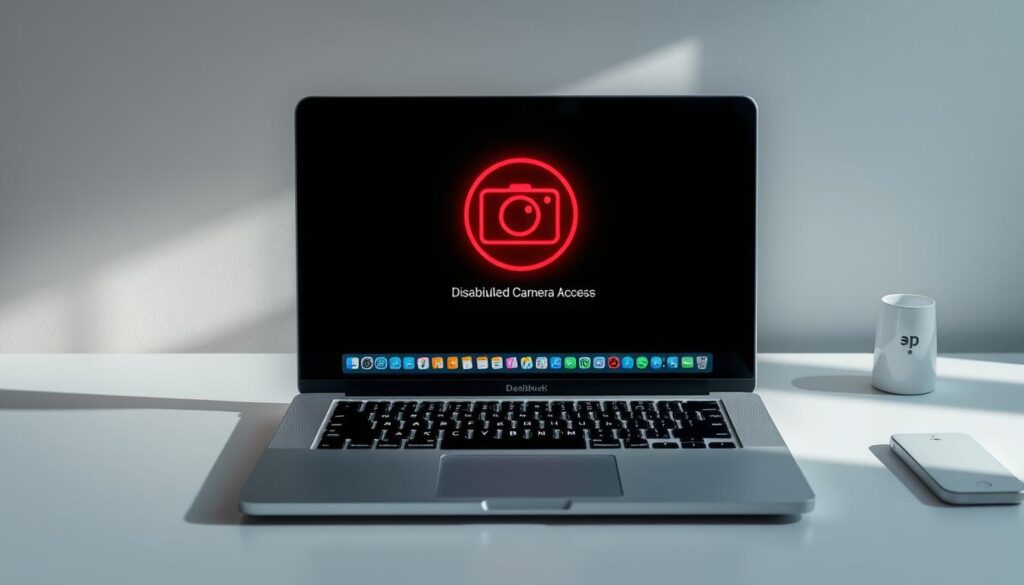
| Method | Description |
|---|---|
| Managing App Permissions | Review and manage camera access permissions for individual apps in the Security & Privacy settings. |
| Revoking Camera Access | Revoke camera access for specific apps by unchecking the permission in the Security & Privacy settings. |
| Verifying Camera Status | Use the Photo Booth app to check if the camera is active, ensuring no unauthorized access. |
By following these steps, you canblock macbook camera accessfor specific apps. This helps keep your macbook camera privacy high.
Physical Camera Blocking Solutions and Covers
In today’s digital world, keeping your camera private is key. MacBook users are looking for ways to protect their camera. Physical camera blocking methods offer a real solution against unwanted watching.
Macbook camera cover is a top choice. These are small, easy-to-use covers that stick to your MacBook. They block the camera lens when you’re not using it, keeping your privacy safe.
If you want something more, macbook camera security options like privacy filters and webcam covers are great. They fit over your MacBook’s screen, hiding the camera from prying eyes.
Choosing the right camera block is important. Make sure it fits your MacBook well and doesn’t mess with other features. This ensures your camera stays safe and secure.

Deciding to use a camera block is up to you. It depends on how much you value your privacy. Knowing your options helps you protect your digital life and feel safer.
Terminal Commands for Advanced Camera Control
For tech-savvy MacBook owners, controlling your device’s camera is easy with terminal commands. This section will cover essential commands, troubleshooting tips, and how to undo any changes. You’ll learn how to fully manage your MacBook’s camera settings.
Essential Terminal Commands
Master these essential terminal commands to unlock your MacBook’s camera:
- Disable the disable macbook webcam with
sudo tccutil reset Camera - Manage macbook camera settings using
sudo nvram boot-args="avbiopts=disable_camera" - Check the camera’s status with
system_profiler SPCameraDataType
Troubleshooting Common Issues
When controlling your MacBook’s camera, you might face challenges. Don’t worry, these tips can help:
- If the camera stays active, try rebooting your MacBook
- Double-check the syntax of your terminal commands
- Make sure you have admin privileges to run the commands
Reverting Camera Settings
If you need to go back to default camera settings, use these commands:
- To reactivate the camera, run
sudo tccutil reset Camera - To remove the boot-args setting, use
sudo nvram -d boot-args - Restart your MacBook to apply the changes
By learning these terminal commands, you can fully control your disable macbook webcam and macbook camera settings. This ensures your privacy and security on your MacBook.
Maintaining Camera Security and Best Practices
Keeping your MacBook’s camera private is very important today. To protect your camera, you need to be proactive and follow some key steps. Let’s look at how you can keep your MacBook’s camera safe and your privacy intact.
Regular Security Checks
Make it a habit to check your MacBook’s camera status often. Go to System Preferences and check the camera’s settings for apps. This habit helps you catch any unauthorized camera use quickly.
Prompt Software Updates
It’s vital to keep your MacBook’s software updated for camera security. Apple often releases updates to fix security issues and improve privacy. Installing these updates quickly helps keep your device safe from threats.
Mindful Habits
- Always know when your MacBook’s camera is on and turn it off when not needed.
- Don’t use stickers or tape to cover the camera, as it can mess with its function.
- Be careful when apps ask for camera access and check these permissions often.
| Best Practices for MacBook Camera Security | Benefits |
|---|---|
| Regular security checks | Proactively monitor camera usage and identify any unauthorized access attempts |
| Prompt software updates | Stay protected against the latest security vulnerabilities and privacy threats |
| Mindful camera usage habits | Maintain control over your MacBook’s camera and prevent possible privacy breaches |
By following these best practices, you can greatly improve your macbook camera privacy and macbook camera security. This ensures your personal info and visual data stay safe and private.
Conclusion
In today’s world, controlling your MacBook’s camera is very important. We’ve looked at how to turn off the camera and the privacy issues it raises. We’ve also shared ways to keep your digital life safe.
You now know how to use system settings, app permissions, and even physical blocks to protect your camera. It’s all about finding a balance between using your tech and keeping your privacy. The steps we’ve covered help you achieve that balance.
As technology gets more advanced, it’s vital to stay alert and manage your online presence well. By controlling your MacBook’s camera, you can enjoy the internet safely. You can work with others, watch videos, and more, all while keeping your privacy and security intact.
FAQ
How do I turn off the camera on my MacBook?
You can turn off your MacBook’s camera in several ways. You can disable camera access through System Preferences. Or, block it for certain apps. You can also use physical covers or terminal commands for more control.
How can I ensure my MacBook’s camera is secure and private?
To keep your MacBook’s camera secure, manage app permissions. Regularly check the camera’s status. Keep your software updated. And, use physical covers when not using the camera.
What are the common privacy issues associated with the MacBook camera?
Privacy issues with the MacBook camera include unauthorized access and surveillance. The camera’s integration with the OS is also a concern. It’s important to control camera access to avoid privacy breaches.
How do I block camera access for specific apps on my MacBook?
To block camera access for certain apps, manage app permissions. Do this through System Preferences. You can revoke camera access for specific apps and check the camera’s status to ensure it’s disabled.
What are the best physical solutions to cover the camera on my MacBook?
There are many physical camera covers and blocks for MacBooks. You can find adhesive stickers or sliding covers. These options effectively disable the camera when not in use, boosting your privacy and security.
How can I use terminal commands to disable the MacBook camera?
For advanced users, terminal commands can disable the MacBook camera. You’ll need to know essential commands and how to troubleshoot. Also, learn how to revert camera settings if needed. Terminal commands give you detailed control over the camera.






