Mastering how to scroll on your MacBook is key for better productivity and a smooth experience. Whether you’re online, reading, or using apps, knowing how to scroll well can make a big difference. This guide will show you the best ways to scroll on your MacBook.
Key Takeaways
- Learn the basics of MacBook scrolling, including natural and traditional directions, single-finger and multi-finger gestures, and trackpad zones.
- Find out different ways to scroll, from the trackpad to keyboard shortcuts and external mice.
- Adjust your MacBook’s scroll settings to fit your needs, like tracking speed, sensitivity, and gesture options.
- Get better at advanced trackpad gestures for easy and smooth navigation.
- Fix common MacBook scrolling problems to keep your scrolling smooth.
Understanding MacBook Scrolling Basics
Exploring MacBook navigation starts with understanding scrolling basics. It’s important to know the difference between natural and traditional scrolling. Natural scrolling, the default on most MacBooks, matches finger movement on the trackpad. So, swiping up makes the screen content move up, making it feel natural and smooth.
Natural vs. Traditional Scrolling Direction
Traditional scrolling goes the opposite way, with swiping up moving content down. While some like traditional, most prefer natural scrolling. It’s because natural scrolling feels like how we use touch devices.
Single-finger vs. Multi-finger Gestures
MacBook trackpads support various gestures, from simple to complex. A single finger can scroll vertically or horizontally. Two fingers allow for smooth scrolling in any direction. Learning these gestures boosts your macbook trackpad gestures and productivity.
Basic Trackpad Zones and Functions
The MacBook trackpad has different zones for different actions. The center is for cursor control and basic taps. The edges are for more actions, like starting Mission Control or Launchpad. Knowing the macbook scroll settings and these zones makes navigating your MacBook easier and more efficient.
Getting to know MacBook scrolling basics is a great start. You’ll soon master navigating your device. Keep an eye out for more tips to improve your MacBook experience.
How to Scroll on MacBook: Different Methods and Techniques
There are many ways to scroll on your MacBook. You can use the trackpad or a mouse, depending on what you like best. Each method can make your work easier and more enjoyable.
Trackpad Gestures for Scrolling
The trackpad on your MacBook is very useful for moving around. To scroll up or down, just put two fingers on the trackpad and slide them. For scrolling left or right, use the same two fingers but slide them in the opposite direction. You can also scroll in any direction with a two-finger swipe.
If you want a more natural feel, you can change your MacBook’s settings. Go to System Preferences and choose “Scroll direction: Natural.” This makes scrolling feel more like on a phone or tablet.
Scrolling with a Mouse
Using a mouse is another good option. There are many macbook mouse alternatives that make scrolling easy. You can use a mouse with a scroll wheel or ball. Or, try a wireless mouse with cool features like side-to-side scrolling.
Keyboard Shortcuts for Scrolling
There are also keyboard shortcuts for scrolling. Press Page Up or Page Down to scroll up or down. Use Option + Left/Right Arrow to scroll left or right.
Learning these different ways to scroll on your MacBook can really help you work better. You can pick the method that works best for you, making your MacBook experience even better.
| Scrolling Method | Description | Key Benefits |
|---|---|---|
| Trackpad Gestures | Use two-finger movements on the trackpad to scroll vertically and horizontally. | Precise control, natural scrolling experience, integrated with MacBook. |
| Mouse Scrolling | Use a traditional mouse with a scroll wheel or ball, or explore advanced macbook mouse alternatives. | Familiar interface, additional scrolling features, versatility for different tasks. |
| Keyboard Shortcuts | Utilize keyboard commands like Page Up/Down and Option + Arrow keys to scroll. | Efficient navigation, no need to remove hands from keyboard, productivity enhancement. |
“Mastering the various scrolling methods on your MacBook can greatly improve your productivity and overall user experience.”
Customizing Your MacBook Scroll Settings
Customizing your MacBook scroll settings can make a big difference. It can make your work faster and more enjoyable. You can change how fast or sensitive the scrolling is, or adjust gestures to fit your style.
Adjusting Tracking Speed and Sensitivity
You can change how fast and sensitive your MacBook’s trackpad is. Faster tracking means you can scroll more with one swipe. Less sensitivity helps avoid accidental scrolls. To adjust, go to System Preferences, then Accessibility, and Pointer Control. Here, you can tweak the settings to your liking.
Configuring Gesture Preferences
The MacBook’s trackpad lets you use gestures to move around easily. To change your gesture settings, go to System Preferences and pick Trackpad. You can turn on or off gestures like two-finger scrolling and pinch-to-zoom. This makes your favorite actions quick to do.
Setting Up Scroll Direction
Choosing how you want to scroll is a personal preference. The default is natural scrolling, which follows your finger’s motion. But you can switch to traditional scrolling in the Trackpad settings. Try both to see which one works best for you.
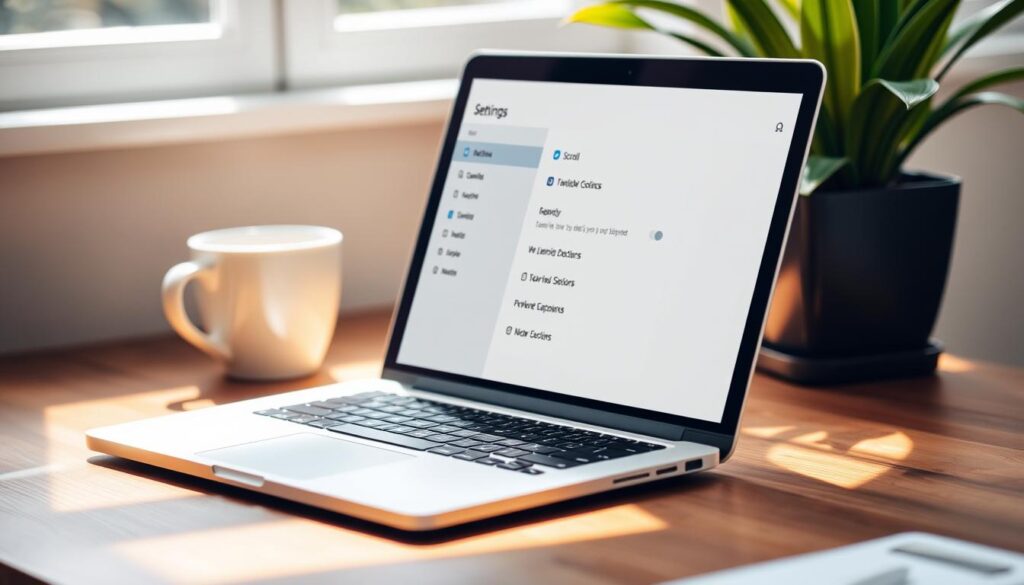
Customizing your MacBook scroll settings is key to a better user experience. By tweaking speed, sensitivity, gestures, and direction, you can make your device fit your needs. This boosts your productivity and makes using your MacBook more efficient.
Advanced Trackpad Gestures for Efficient Navigation
Learning to scroll on your MacBook is key, but there’s more to learn. Discover advanced gestures to make your MacBook work better for you. These techniques will change how you use your device.
The multi-finger swipe is very useful. With three or four fingers, you can switch apps, move between desktops, or open Launchpad. It’s a quick way to move between tasks without losing focus.
The pinch-to-zoom gesture is also a game-changer. Place two fingers on the trackpad and zoom in or out. It’s great for web browsing, photos, or documents, making them easier to see.
| Advanced Trackpad Gesture | Action |
|---|---|
| Multi-finger Swipe | Navigate between apps, switch desktops, access Launchpad |
| Pinch-to-Zoom | Zoom in and out of content, enhance visual experience |
| Rotate | Rotate images or documents with two fingers |
| Force Touch | Access contextual menus and additional functionalities |
The rotate gesture is another useful one. With two fingers, twist them to rotate images or documents. It’s perfect for photo editing or document review.
Force Touch is a special feature on newer MacBooks. Press hard on the trackpad to get menus, definitions, or app functions. It makes your MacBook work even better.
Learning these advanced gestures will make your MacBook experience better. They help you switch apps easily and control visuals precisely. Use your MacBook’s trackpad to its fullest and be more productive.
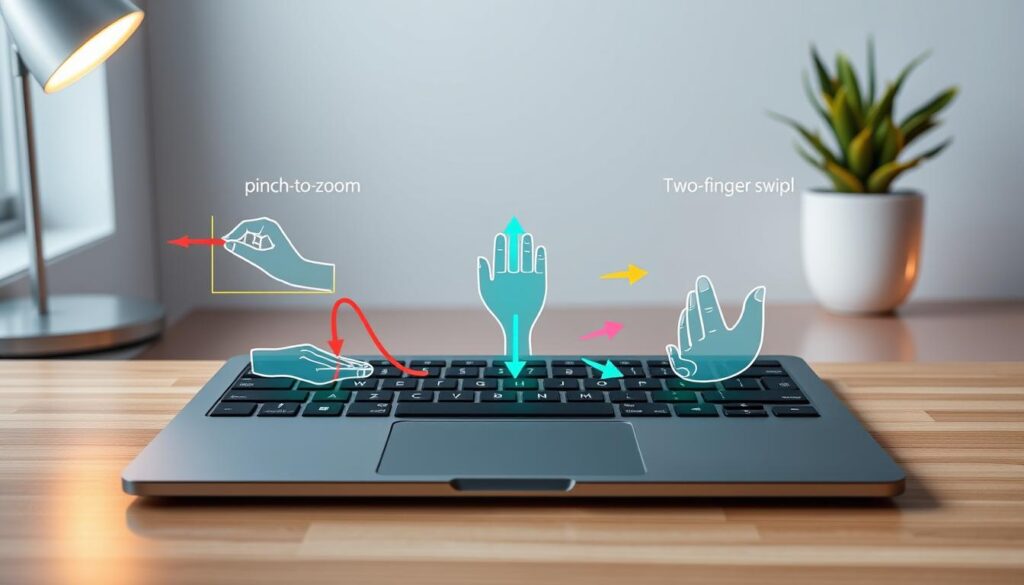
“Mastering advanced trackpad gestures can truly transform your MacBook experience, elevating your productivity to new heights.”
Troubleshooting Common MacBook Scrolling Issues
The trackpad is key to navigating your MacBook. But sometimes, it can act up, causing scrolling problems. Here are some macbook scrolling troubleshooting tips to fix these issues.
Fixing Unresponsive Trackpad Problems
Is your MacBook’s trackpad not working? It might be due to dirt or a software glitch. First, clean the trackpad with a microfiber cloth. If it’s not fixed, go to System Preferences > Trackpad and reset the settings.
Resolving Smooth Scrolling Issues
Smooth scrolling is important. If it’s not working right, check for updates. Make sure your MacBook’s software is current. Also, adjust the Trackpad settings to get the scrolling just right.
Updates and Driver Solutions
Outdated drivers can cause macbook scrolling troubleshooting problems. Visit Apple’s support site for updates. If you’re stuck, Apple Support can help.
| Issue | Possible Cause | Solution |
|---|---|---|
| Unresponsive Trackpad | Debris or software issue | Clean trackpad surface, reset input device settings |
| Choppy Scrolling | Software or settings issue | Update macOS, adjust scrolling speed and sensitivity |
| Persistent Scrolling Problems | Outdated drivers or firmware | Check for software updates, contact Apple Support |
By tackling these common macbook scrolling troubleshooting problems, you can fix issues fast. This will make your MacBook’s navigation smooth again.
Conclusion
In the world of how to scroll on macbook, learning different scrolling techniques is key. It opens up a world of better productivity and easy navigation. By getting the basics of MacBook scrolling, you can use your device to its fullest.
This article covered many ways to scroll, from basic trackpad actions to custom settings and advanced gestures. You can choose between precise tracking speed or easy gesture navigation. The important thing is to try different methods to find what works best for you. This way, you can make your work flow better, enjoy your device more, and be more efficient.
Keep exploring and adapting as you learn to scroll on your MacBook. Use your device’s flexibility to discover new ways to work and play. This will make your computing experience smoother, more productive, and fun.
FAQ
What are the different ways to scroll on a MacBook?
You can scroll on a MacBook in several ways. You can use trackpad gestures, a mouse, or keyboard shortcuts. The most common methods include single-finger or multi-finger scrolling on the trackpad, using a mouse, and the scroll wheel or scroll ball.
How do I adjust the scrolling speed and sensitivity on my MacBook?
To change the scrolling speed and sensitivity, go to System Preferences > Trackpad (or Mouse if using a mouse). Here, you can adjust the tracking speed, scrolling speed, and other gesture preferences to fit your needs.
What are some advanced trackpad gestures I can use for efficient navigation?
MacBooks offer advanced trackpad gestures for better navigation. These include multi-finger swipes, pinch-to-zoom, and more. You can find these options in System Preferences > Trackpad. They can make your workflow more efficient.
How can I fix unresponsive or smooth scrolling issues on my MacBook?
If your MacBook’s scrolling is unresponsive or smooth, try these steps: 1) Check for updates to your MacBook’s operating system or trackpad drivers. 2) Clean the trackpad surface. 3) Reset the MacBook’s NVRAM/PRAM. If problems continue, contact Apple Support for help.
What are the differences between natural and traditional scrolling directions on a MacBook?
Natural scrolling on a MacBook moves content in the same direction as your finger. Traditional scrolling moves content in the opposite direction. You can pick your preferred direction in System Preferences > Trackpad settings.
Can I use a mouse instead of the trackpad for scrolling on my MacBook?
Yes, you can use a mouse for scrolling on your MacBook. Just connect a wired or wireless mouse. Then, scroll using the mouse’s scroll wheel or scroll ball. This might be better for some users.






