In today’s world, we’re always seeing amazing YouTube videos. Saving and watching them offline can change the game. This guide will show you how to save YouTube videos to your camera roll.
Key Takeaways
- Discover multiple ways to save YouTube videos to your camera roll
- Understand the benefits of offline access to your favorite YouTube content
- Learn about the different tools and apps available to streamline the download process
- Explore screen recording options for capturing YouTube videos in real-time
- Gain insights into the legal considerations around downloading YouTube videos
By the end of this guide, you’ll know how to save your favorite YouTube videos. You’ll be able to watch them anytime, anywhere.
Introduction to Saving YouTube Videos
Saving YouTube videos to your camera roll has many benefits. It lets you watch your favorite videos offline. This way, you can have a personal library of videos anytime, even without the internet. It also helps you back up your favorite YouTube videos. This way, you won’t lose access to them if they’re removed or if YouTube has problems.
Why Save YouTube Videos?
There are many reasons to save YouTube videos for offline viewing and local backups:
- Enjoy your favorite videos without an internet connection
- Create a personalized collection of must-watch content
- Prevent loss of access to videos due to platform or content changes
- Easily share your downloaded YouTube videos with friends and family
Overview of the Process
The steps to save YouTube videos to your camera roll are simple:
- Identify the YouTube video you want to save
- Use an online tool or mobile app to download the video
- Transfer the downloaded file to your camera roll or local storage
- Enjoy your saved YouTube video anytime, anywhere
In the next sections, we’ll explore different methods and tools for downloading YouTube videos and creating local backups for offline viewing.
Downloading YouTube Videos with Online Tools
It’s now easy to save YouTube videos to your camera roll. Many online tools and platforms make it simple. Just enter the YouTube video URL, and you can save it in different formats for your mobile device.
This method is quick, easy, and often free. You don’t need to install any software to download YouTube videos. Whether you want to watch videos offline or use them for your projects, these tools make it easy.
Popular Online YouTube Downloader Tools
- SaveFrom.net – A user-friendly platform that allows you to download YouTube videos in a range of formats, including MP4 and 3GP.
- KeepVid.com – A well-known online YouTube downloader app that supports multiple video platforms and provides high-quality downloads.
- Convert2MP3.net – Specializes in converting YouTube videos to MP3 audio files, making it a great option for those who want to save music or podcasts for offline listening.
These are just a few examples of the many online tools available for how to save a YouTube video to camera roll. Each platform has its own features and capabilities. So, it’s worth trying a few to find the best one for you.
“Downloading YouTube videos has never been easier with the wide range of online tools available. These platforms make it a breeze to save your favorite content for offline viewing or repurposing.”
| Tool | Key Features | Supported Formats |
|---|---|---|
| SaveFrom.net | User-friendly interface, multiple download options | MP4, 3GP |
| KeepVid.com | Supports various video platforms, high-quality downloads | MP4, AVI, WMV, and more |
| Convert2MP3.net | Specialized in converting videos to MP3 audio | MP3 |
how to save a youtube video to camera roll
Saving a YouTube video to your device’s camera roll is easy. It lets you watch your favorite videos offline. This guide will show you how to save videos from web and capture YouTube clips for later.
Step-by-Step Guide
Here’s how to save a YouTube video to your camera roll:
- Find the YouTube video you want to save.
- Look for online tools or apps to download videos from YouTube. SnapTube, Videoder, or InsTube are good choices.
- Pick the right download option. Make sure it’s a high-quality format that works with your device.
- After downloading, the video will go straight to your camera roll. Now you can watch it offline.
Troubleshooting Tips
Having trouble saving a YouTube video? Try these tips:
- Make sure you have a good internet connection for smooth downloads.
- Check if your device has enough space for the video file.
- Make sure the video download tool or app works with your device’s operating system.
- If the video won’t play or looks bad, try downloading it again with a different tool or format.
By following these steps and tips, you can save YouTube videos to your camera roll. Enjoy your favorite videos anytime, anywhere.
“Capturing your favorite YouTube moments has never been easier. With the right tools and techniques, you can save videos to your camera roll and access them offline whenever you need them.”
Using Screen Recording Apps
Screen recording apps are a handy way to save YouTube videos. They let you record your screen, including YouTube videos, and save them as files. This is great for videos you can’t download directly or for capturing parts of a video.
Popular Screen Recording Apps
Here are some top screen recording apps for saving YouTube videos:
- Apple’s Screen Recording – This built-in feature on iOS devices lets you record your screen easily.
- Google Play Games – On Android, this app records gameplay and other screen activities.
- OBS Studio – A free software for Windows, Mac, and Linux that records screens.
- Loom – A cloud-based tool for recording and sharing your screen.
- Screencast-o-matic – A simple app with free and paid versions, great for recording.
These apps offer various features, from basic recording to advanced editing and sharing. Choose one based on your needs and device type to save your favorite YouTube screen recording youtube videos.
Saving Videos from Web Browsers
Capturing online videos is now a big part of our digital lives. Web browsers like Google Chrome and Safari make it easy to save videos from sites like YouTube. You can save them right to your device’s camera roll.
This method is great if you’re already using a compatible browser. You don’t need to install extra software or apps. Just use your browser’s built-in features to save online videos and capture YouTube clips easily.
How to Save Videos from Web Browsers
To save a video from your web browser, follow these steps:
- Open your web browser and go to the video you want to save, like a YouTube video.
- Find the video player controls or options. They might be at the top, bottom, or side of the video.
- Look for the “Download” or “Save” option. It might have an icon or a button. Your browser might call it “Save Video” or “Download Video”.
- Click or tap the “Download” or “Save” option. Your browser will start saving the video from the web to your camera roll.
The steps might change a bit depending on your browser. But the basic process is the same for most major browsers.
Using your web browser’s video saving features is easy. You can save online videos and capture YouTube clips without extra software or apps. It’s a handy way to enjoy your favorite videos offline or on the go.
Capture YouTube Clips with Video Downloaders
You might want to save just parts of YouTube videos. For this, use youtube downloader apps with clip capture and editing. These apps let you cut and save the parts you like, making it easy to save online videos and share them.
Recommended Video Downloader Apps
Here are some top video downloader apps for screen recording youtube and capturing clips:
- ClipGrab – A free and open-source tool for downloading and trimming YouTube videos easily.
- KeepVid – An online video downloader with a clip cutting feature, letting you save specific parts of YouTube videos.
- 4K Video Downloader – A feature-rich app for downloading videos, extracting audio, and capturing clips from YouTube and more.
| App | Key Features | Pricing |
|---|---|---|
| ClipGrab | – Download and trim YouTube videos – Open-source and free to use | Free |
| KeepVid | – Online video downloader – Clip cutting feature | Free with premium options |
| 4K Video Downloader | – Download videos and extract audio – Capture video clips from various platforms | Free with premium options |
These youtube downloader apps make it easy to save specific parts of your favorite YouTube videos. This helps you create custom content and share it with others.
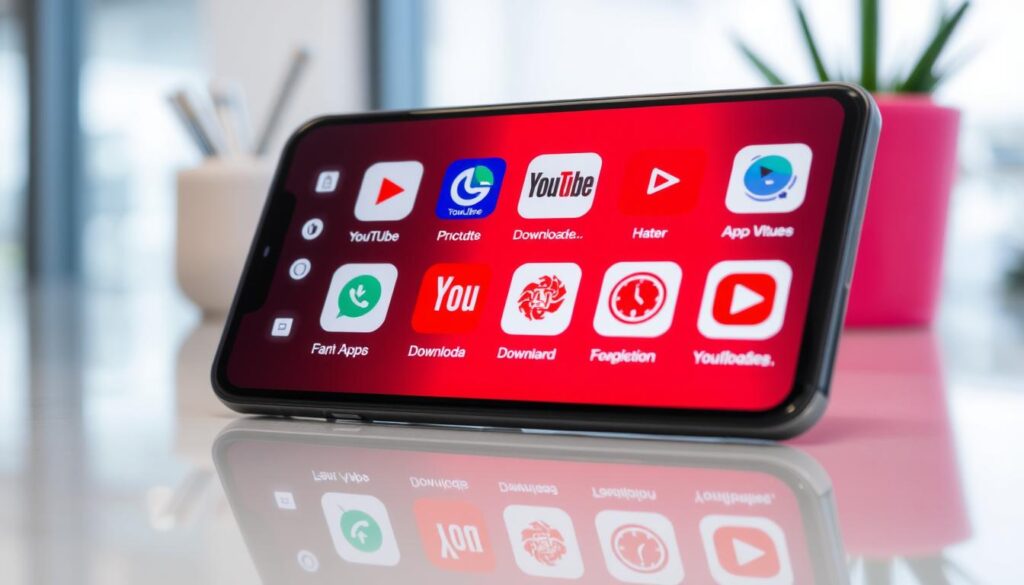
“Capturing the perfect YouTube clip has never been easier with these powerful video downloader apps.”
Local YouTube Backups for Offline Viewing
In today’s world, having a backup of your favorite YouTube videos is key. Making local backups of your YouTube content lets you watch videos offline. It also saves your mobile data.
Creating a personal library of local YouTube backups is easy and useful. It lets you watch your favorite videos anytime, anywhere. Whether you’re on the move or have bad internet, offline YouTube viewing is easy with your saved videos.
Strategies for Building a Local YouTube Video Library
- Use online tools and apps to download YouTube videos directly to your device.
- Leverage screen recording capabilities to capture YouTube content for offline access.
- Explore browser extensions and plugins that enable easy downloading of YouTube videos.
- Organize your local video library by creating folders, playlists, and tags for efficient management.
By using these strategies, you can build a great local YouTube backups system. This digital collection makes offline YouTube viewing easy. It also lets you easily watch your favorite saved YouTube videos again.
| Feature | Benefit |
|---|---|
| Offline Accessibility | Access your favorite YouTube videos without an internet connection. |
| Data Conservation | Reduce mobile data usage by watching local video backups instead of streaming. |
| Personalized Library | Curate a collection of your most valued YouTube content for on-the-go enjoyment. |
Using local YouTube backups lets you enjoy your videos without internet. It makes sure you have fun and learn whenever you want.
Considerations for Download YouTube Videos
When you save YouTube videos to your camera roll, think about the legal and ethical sides. Knowing about copyright and fair use helps you follow the law and respect creators’ rights.
Copyright and Fair Use
Copyright gives creators special rights over their work, like YouTube videos. Usually, downloading a video without permission breaks their copyright. But, fair use has some exceptions.
Fair use lets you use copyrighted material for education, criticism, or personal use. To see if your use is fair, think about why you’re downloading it, what it is, how much you’re using, and how it might affect the creator.
- Downloading for personal, non-commercial reasons, like watching later or making your own work, might be fair.
- But, if you plan to make money from it or use it against the creator, it’s likely a copyright issue.
Remember, fair use can be tricky and depends on the situation. If you’re not sure, it’s safer to ask the creator or not download it.
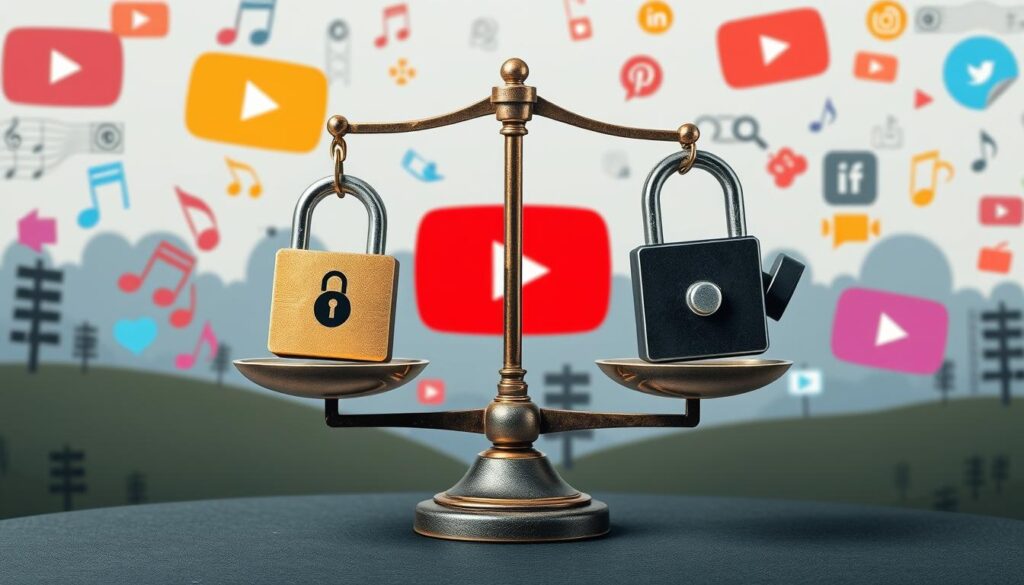
Learning about copyright and fair use helps you save videos ethically and legally. This way, you can enjoy and share YouTube’s great content without breaking the rules.
Record Screen Capture on Mobile Devices
In today’s world, recording your screen on mobile devices is super useful. It’s great for making tutorials, showing YouTube videos, or saving special moments. Your smartphone or tablet’s screen recording feature can change the game. We’ll show you how to save your favorite YouTube videos to your camera roll.
Capturing Screen Activity on iOS Devices
iOS devices, like iPhones and iPads, have a built-in screen recording feature. It makes recording your screen easy. Here’s how to start:
- Open the Settings app on your iOS device and go to the “Control Center” section.
- Tap “Customize Controls” and add the “Screen Recording” option to your Control Center.
- To record your screen, swipe down from the top-right corner of your screen. Then, tap the screen recording icon in the Control Center.
- The recording starts. Play the YouTube video you want to save.
- When you’re ready to stop, tap the red status bar at the top of the screen and choose “Stop”.
- The recording will save to your device’s camera roll. You can share or edit it as needed.
Screen Recording on Android Devices
Android devices also have native screen recording. The steps might vary based on your device and Android version. Here’s a general guide:
- Open the Settings app on your Android device and go to the “Display” or “Advanced features” section.
- Find the “Screen recording” or “Screen capture” option and turn it on.
- With it enabled, you can start recording by swiping down from the top of your screen. Then, tap the screen recording icon in the quick settings menu.
- You can now play the YouTube video you want to save. The screen activity will be recorded.
- To stop recording, tap the screen recording icon again. The video will save to your device’s gallery or a specific location.
Using screen recording on your mobile devices lets you save online videos from YouTube and more. This way, you can access your favorite content even without an internet connection. This feature opens up a world of multimedia possibilities right in your hands.
Conclusion
In this guide, we’ve covered many ways to save YouTube videos to your camera roll. You’ve learned about online tools, web browsers, screen recording apps, and local backups. Now, you know how to save your favorite YouTube videos and enjoy them offline or share them.
It’s important to remember to always follow copyright and fair use rules when downloading YouTube videos. This article has given you the tools to manage your YouTube watching better. You can now save a YouTube video to camera roll, download YouTube videos, or save online videos for offline YouTube viewing easily.
Learning these methods lets you add your favorite YouTube videos to your daily life. This way, you can meet your entertainment and learning needs, even without internet. So, explore these options, try out the tools, and make your YouTube watching experience even better.
FAQ
Why should I save YouTube videos to my camera roll?
Saving YouTube videos to your camera roll has many benefits. You can watch your favorite videos offline. It also helps you create a personal video library. Plus, it’s a good way to share videos with others.
What are the different methods for saving YouTube videos to my camera roll?
There are many ways to save YouTube videos. You can use online tools, screen recording apps, or web browser features. Each method has its own benefits and things to consider.
How do I use online tools to download YouTube videos?
Online tools make downloading YouTube videos easy. Just copy the video URL, paste it into the tool, and choose the format and quality. Then, you can save the video to your camera roll.
What screen recording apps can I use to save YouTube videos?
Many screen recording apps let you capture YouTube videos. QuickTime works on Mac, Xbox Game Bar on Windows, and apps like AZ Screen Recorder and Google Play Games on mobile devices.
How can I save YouTube videos using my web browser?
Some web browsers, like Google Chrome and Safari, let you save videos to your camera roll. This is handy if you’re already using one of these browsers.
What video downloader apps can I use to capture YouTube clips?
Specialized apps like Clipgrab, 4K Video Downloader, and aTube Catcher make saving YouTube clips easy. They offer features for clip capture and editing.
How can I create local backups of my favorite YouTube videos?
Saving your favorite YouTube videos locally is a good idea. Use online tools and screen recording apps to build a collection of your favorite videos.
What are the legal and ethical considerations when downloading YouTube videos?
Always respect copyright and fair use when downloading YouTube videos. Think about the purpose, content nature, and creator’s rights. Make sure your practices are ethical and legal.
How can I record screen captures on my mobile device to save YouTube videos?
Modern mobile devices have built-in screen recording. Use these features to record YouTube videos and save them to your camera roll.
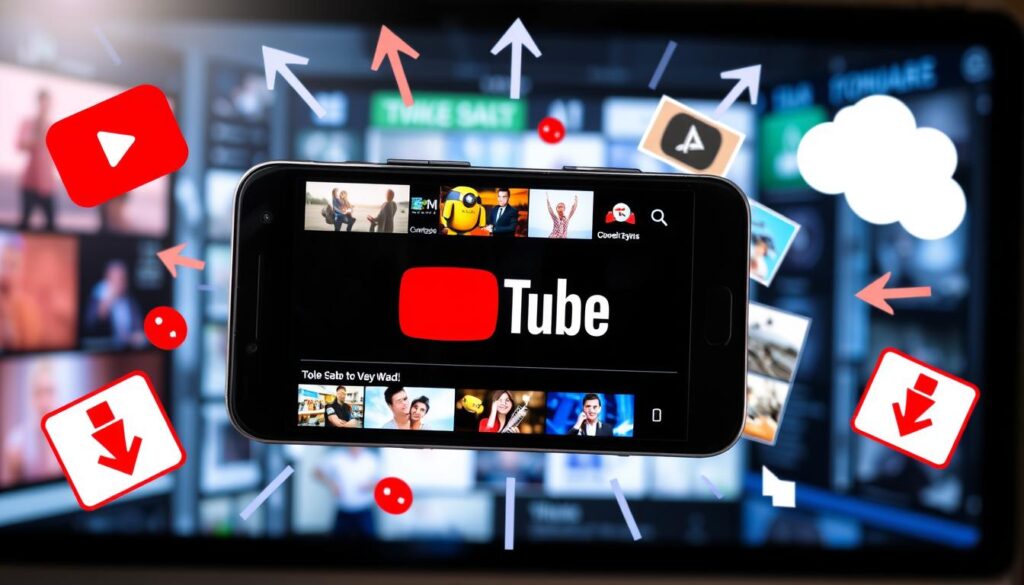






2 thoughts on “Save YouTube Video to Camera Roll: Quick Guide”