Technology keeps getting better, and sometimes you need to reset your MacBook. This could be because of ongoing problems, getting ready to sell, or just wanting a clean start. Resetting your MacBook to its original settings can really help.
In this detailed guide, we’ll show you how to factory reset your MacBook. We’ll make sure it’s easy and smooth for you.
Key Takeaways
- Learn how to factory reset your MacBook to its original settings
- Understand the reasons why you might need to reset your MacBook
- Discover the importance of backing up your data before resetting
- Follow a step-by-step guide to successfully factory reset your MacBook
- Restore your MacBook to a fresh, clean state and troubleshoot any issues
By the end of this guide, you’ll know how to factory reset your MacBook. This guide is for everyone, whether you’re an Apple pro or new to MacBooks. You’ll get all the info you need to reset your MacBook easily.
Understanding the Factory Reset Process
A factory reset, also known as a hard reset or master reset, brings your MacBook back to its original settings. All your personal data, settings, and apps will be erased. Your device will then be like new again. This process can be useful for troubleshooting or maintenance.
What is a Factory Reset?
A factory reset erases your MacBook’s storage and reinstalls the operating system. It removes any changes, data, or software you’ve added. Your MacBook will return to its original state, just like when you first bought it.
Why Might You Need to Factory Reset Your MacBook?
There are several reasons to perform a factory reset on your MacBook:
- Troubleshooting persistent software issues or glitches
- Resolving performance problems or system slowdowns
- Preparing your MacBook for sale or trade-in
- Removing all personal data and settings before passing on the device
- Addressing security concerns or potential malware infections
Resetting your MacBook can solve many software problems. It gives you a clean start. But remember, a factory reset will delete all your personal data. So, make sure to back up your important files first.
In the next sections, we’ll show you how to perform a factory reset on your MacBook. We’ll also explain why backing up your data is so important.
How to Factory Reset MacBook
Resetting your MacBook to its factory settings can solve many problems. It makes your device run smoothly again. If you’re selling your MacBook or want a clean start, resetting it is easy.
Preparing for the Reset
First, make sure you back up all important files. This includes documents, photos, and music. Use Time Machine or other backup tools to keep your data safe. After backing up, you can start the reset.
- Shut down your MacBook and wait a few seconds.
- Press and hold the Command and R keys while turning it on.
- Release the keys when you see the Apple logo or the macOS Utilities window.
- In the macOS Utilities window, select “Disk Utility” and click “Continue.”
- In Disk Utility, pick your startup disk (usually “Macintosh HD”) and click “Erase”.
- Choose “Mac OS Extended (Journaled)” as the format and click “Erase” to confirm.
- After Disk Utility closes, choose “Reinstall macOS” from the macOS Utilities window.
- Follow the on-screen instructions to reinstall the operating system and complete the factory reset.
Remember, resetting your MacBook will erase all data and settings. So, have a reliable backup before you start.
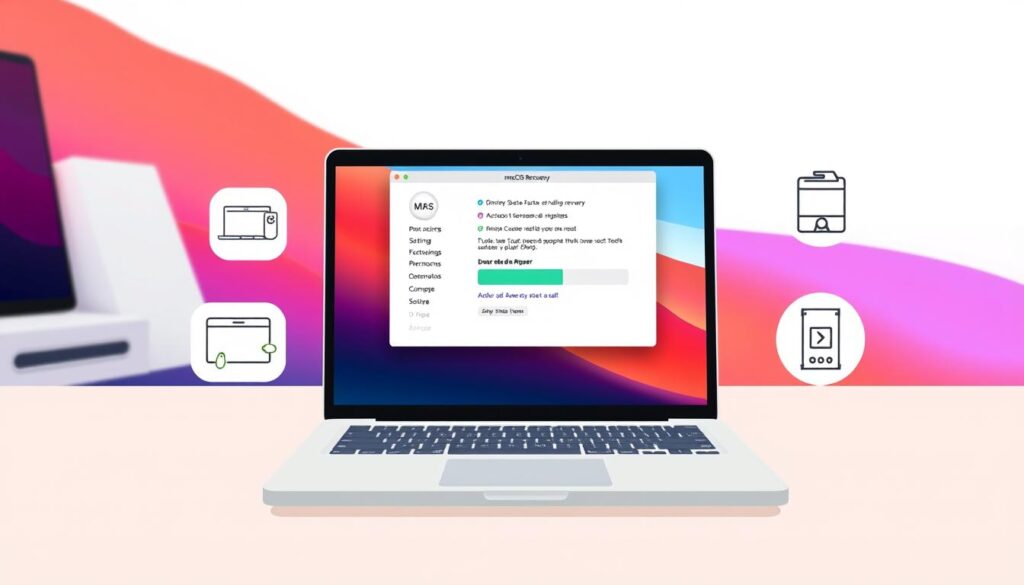
By following these steps, you can reset your MacBook to factory settings and start fresh. This is great for troubleshooting or getting your device ready for a new owner. Just remember to back up your data first for a smooth reset.
Backing Up Your Data Before Resetting
Before you reset your MacBook, backing up your data is key. Skipping this step can mean losing important files and memories. We’ll look at why backing up is important and how to do it right.
Importance of Backing Up
A factory reset erases all data on your MacBook. Backing up your MacBook before factory reset helps save your files, photos, and documents. It’s a way to keep your personal data safe.
Methods for Backing Up Your MacBook
There are many ways to backup your MacBook before a reset. Here are a few:
- Time Machine: Apple’s Time Machine creates backups of your system. It saves files, settings, and apps, making it easy to restore your MacBook.
- Cloud Storage: iCloud, Google Drive, or Dropbox can backup macbook data to the cloud. This keeps your data safe even if your device is lost or damaged.
- External Hard Drive: Using an external hard drive for backing up macbook before factory reset is reliable. It gives you a local backup you can control.
Choose a macbook data backup method that works for you. The goal is to keep your important files safe before resetting your MacBook.

“Backing up your data is like investing in the insurance policy for your digital life. It’s a small step that can save you from a world of heartache should something go wrong.”
The Factory Reset Process Step-by-Step
If you want to reset your MacBook to its default or erase your MacBook data, it’s easy. Here’s a simple guide on how to factory reset your MacBook:
- Enter Recovery Mode: First, restart your MacBook and hold down the Command + R keys until you see the Apple logo. This puts your device into Recovery Mode.
- Access Disk Utility: In Recovery Mode, go to Disk Utility. Here, you can erase your startup disk and get your MacBook ready for a factory reset.
- Erase the Startup Disk: In Disk Utility, pick your startup disk and click “Erase.” This will remove all data from your MacBook, resetting it to its original settings.
- Install macOS: After erasing the disk, you can install the latest macOS. Choose “Reinstall macOS” from the Recovery Mode options.
- Follow the On-Screen Instructions: The macOS installation will show you how to set up your MacBook. You can choose to start as a new device or restore from a backup.
Remember, a factory reset will delete all your data. So, make sure to back up your important files before you start. After it’s done, your MacBook will be back to its original factory settings, ready for a new start.
“A factory reset can be a powerful tool to resolve software issues or prepare your MacBook for a new owner.”
By following these steps, you can easily reset your MacBook to default settings and erase your data. Always back up your data and follow the on-screen instructions carefully for a smooth process.
Conclusion
In this guide, we’ve covered how to factory reset your MacBook. This can help with performance issues or if you want a clean start. It’s important to back up your data and follow the steps carefully for a smooth reset.
Remember, a factory reset will delete all your personal data and settings. So, make sure to back up your files before you start. Tools like Time Machine or cloud storage can help keep your important files safe.
When resetting your reset macbook pro, macbook air factory reset, or reset macbook without password, you might need to reinstall macbook os. With the right knowledge and tools, this can be easy and quick.
FAQ
What is a factory reset, and why might I need to do it on my MacBook?
A factory reset, or hard reset, brings your MacBook back to its original settings. It’s helpful for fixing problems, removing personal data, or starting over with a clean device.
How do I back up my data before resetting my MacBook?
It’s important to back up your data before resetting your MacBook. You can use Time Machine, iCloud, or other cloud services to save your files and settings.
What are the steps to factory reset my MacBook?
To factory reset your MacBook, do the following: 1) Shut it down, 2) Press Command + R during startup to get into Recovery Mode, 3) Use Disk Utility to erase your startup disk, 4) Then, choose “Reinstall macOS” to start over.
Can I factory reset my MacBook without a password?
Yes, you can reset your MacBook without a password. Just boot into Recovery Mode and erase your startup disk with Disk Utility. This lets you reinstall macOS and start fresh, even without your current password.
How long does the factory reset process take, and what should I expect?
The factory reset can take 30 minutes to several hours. It depends on your MacBook’s speed and how much data you have. Your MacBook will erase all data and reinstall macOS. So, you’ll have a clean start after it’s done.







7 thoughts on “How to Factory Reset MacBook: A Simple Guide”