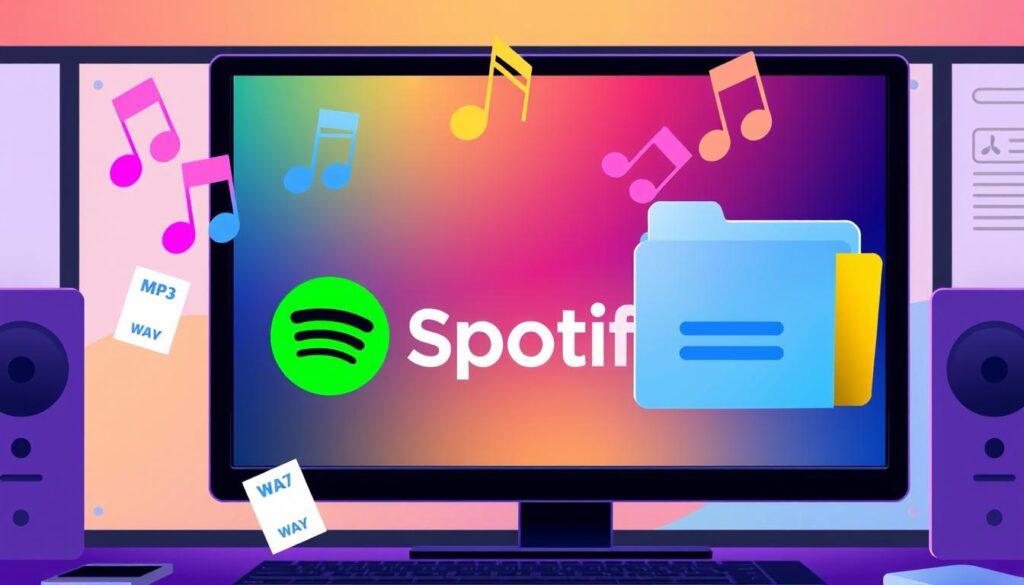Are you a music lover who wants Spotify’s huge library and your own music too? This guide shows you how to add local files to Spotify. You’ll be able to mix your favorite songs into your daily music mix.
Key Takeaways
- Discover how to add your own local music files to Spotify, expanding your library
- Learn the file types Spotify supports for local file integration
- Understand the steps to sync your local files across devices for a consistent listening experience
- Explore tips for organizing and managing your extensive music collection in Spotify
- Gain the ability to access your personal tracks offline, ensuring uninterrupted enjoyment
Understanding Spotify's Local Files Feature
Spotify’s local files feature lets you mix your personal music with Spotify’s huge library. You can play MP3, M4P, or MP4 files along with your favorite Spotify tracks. It’s a great way to manage all your music in one place.
What File Types Does Spotify Support?
Spotify plays the following local file types:
- MP3
- M4P
- MP4
Where to Find Local Files Settings
To find Spotify’s local files settings, open the desktop app. Then, go to “Settings” and click on “Local Files.” Here, you can tell Spotify where to find your music. This way, your local files will blend into your Spotify library smoothly.
System Requirements for Local Files
To use Spotify’s local files feature, you need a few things. First, you must have the Spotify desktop app. The local files settings are only available in this version. Also, your computer should have enough space for your music files. They will be added to your Spotify library.
By using Spotify’s local files feature, you can make Spotify play local audio files with your streaming music. This creates a unique and full music experience.
How to Add Local Files to Spotify
Spotify makes it easy to add your local music to your playlists. You can add mp3 to spotify or add music from your computer. It’s perfect for anyone with a big music library or just a few favorite songs.
To start, follow these easy steps:
- Open the Spotify desktop app and go to “Settings”.
- Find the “Local Files” section and turn the setting to “Show local files”.
- Click “Add a source” and pick the folder with your music.
- After adding, your music will show up in a new “Local Files” section in Spotify.
Spotify supports many file types, like MP3, WAV, FLAC, and more. If you have trouble adding music, check the System Requirements for Local Files section for help.
| File Type | Supported? |
|---|---|
| MP3 | Yes |
| WAV | Yes |
| FLAC | Yes |
| M4A | Yes |
| OGG | Yes |
After adding your local files, you can enjoy them with your Spotify playlists. It’s a great way to mix your personal music with Spotify’s recommendations.
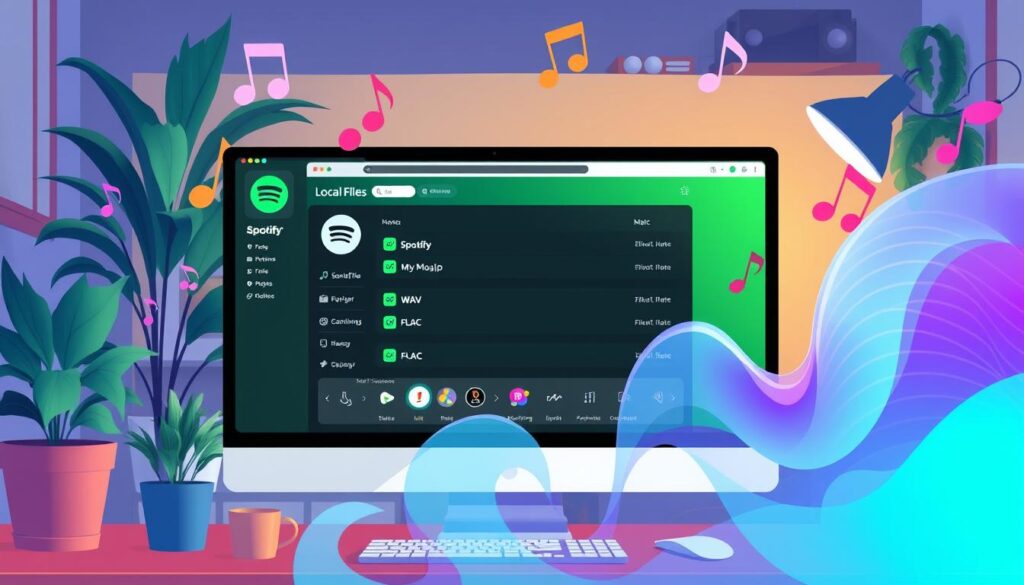
“Spotify’s local files feature is a game-changer for music lovers who want to bring their entire collection into one convenient place.”
Syncing Local Files Across Devices
Transferring your local music files to Spotify is just the first step. To truly enjoy your personal collection anywhere, you’ll need to sync those local files across your devices.
Desktop to Mobile Sync Process
The process is straightforward. First, ensure both your desktop and mobile devices are connected to the same Wi-Fi network. Then, in the Spotify app settings, enable the option to show audio files on your mobile device. Simply download the playlist containing your local files, and they’ll be available on your phone or tablet.
Troubleshooting Sync Issues
If you encounter any hiccups during the sync process, check your network connection. Make sure Spotify has the necessary permissions to access your local files. Also, ensure the files are in a compatible format. Spotify supports a wide range of audio file types, so this is rarely an issue.
Managing Offline Availability
One of the best features of syncing local files with Spotify is the ability to access your music offline. Simply download the playlists containing your local files. Then, you’ll be able to enjoy them on the go, even without an internet connection.
| Feature | Description |
|---|---|
| Sync local files | Easily transfer your personal music collection from your desktop to your mobile devices, ensuring you can access your tunes anywhere. |
| Offline playback | Download playlists with your local files for offline listening, so you can enjoy your music even without an internet connection. |
| Troubleshooting | Resolve any issues with syncing or accessing your local files by checking your network, permissions, and file formats. |
By syncing your local music library with Spotify, you can take your personal collection with you wherever you go. This ensures your favorite songs are always at your fingertips.
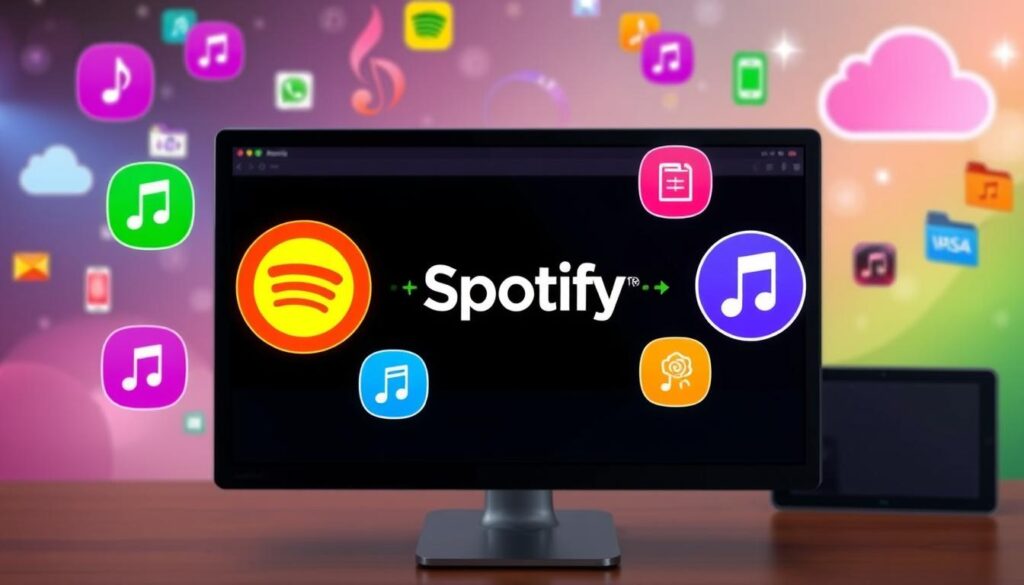
Organizing and Managing Your Local Music Library
Starting to add your music to Spotify is exciting. It’s key to set up a good way to organize it. Spotify lets you mix your music with theirs, making a library just for you.
Creating playlists is a big part of managing your music. Spotify makes it simple to group your songs and favorite tracks. This way, you can find and enjoy your music easily, whether it’s yours or from Spotify.
Also, you can edit song details like titles and artist names. This makes your music look better and easier to find. Keeping your metadata accurate helps you find songs quickly.
It’s also important to get rid of duplicates. Spotify helps you find and remove them. This keeps your music collection tidy and makes listening better.
In short, Spotify’s local files feature is great for mixing your music with theirs. With tools for playlists, metadata, and duplicates, you can make a music library that’s yours. It’s organized and full of your favorite tunes and Spotify’s vast selection.
Conclusion
Adding your local music files to Spotify is a great way to enhance your listening experience. It lets you mix your personal music with Spotify’s huge library. This makes your favorite songs and albums easily accessible on all your devices.
Uploading tracks or syncing your whole library is easy. If you run into any problems, the troubleshooting tips can help. This way, you can enjoy your music without any interruptions.
So, why not explore how to add local files to Spotify? It’s a simple step that unlocks a lot of possibilities. By blending your music with Spotify’s vast collection, you can create the perfect playlist for yourself.
Learn how to add local files and enjoy a more personalized listening experience.
FAQ
What file types does Spotify support for local files?
Spotify supports MP3, M4P, and MP4 for local files.
Where can I find the local files settings in the Spotify app?
Open the Spotify desktop app. Go to “File” and then “Settings.” Look for the “Local Files” section to manage your files.
What are the system requirements for using Spotify’s local files feature?
You need a Spotify Premium account and the desktop app. Your files must be on your computer’s hard drive or network drive.
How do I add local files to my Spotify library?
Open the desktop app. Go to “File” and choose “Add a Local File” or “Add a Local Folder.” Pick the folder with your music and select tracks to import.
How do I sync my local files across my Spotify-connected devices?
Enable “Sync local files” in the Spotify app’s local files settings. This makes your files available on all devices linked to your Spotify account.
How can I manage offline availability for my local files on mobile devices?
Go to the “Downloads” section in the Spotify mobile app. Choose local files to download for offline listening on your mobile.
How do I organize and manage my local music library within Spotify?
Spotify lets you organize with playlists and edit metadata. You can also manage duplicates and integrate your local files with Spotify’s streaming library.