In today’s world, quick access to our favorite web browsers is key. Google Chrome is a top choice for many, thanks to its smooth user experience and strong features. Adding the Chrome app to your home screen makes browsing easier and faster.
This way, you can jump straight into your browser, making your online tasks more efficient. It’s a simple step that can boost your productivity.
Key Takeaways
- Adding Google Chrome to your home screen provides quick and easy access to your favorite browser.
- Home screen shortcuts offer improved accessibility, allowing you to launch Chrome with a single tap.
- Optimizing battery and storage by reducing the need to search for and open the Chrome app.
- Enhanced user experience with customizable home screen icons and seamless integration.
- The process for adding Chrome to your home screen varies across different devices, including Android, iOS, and desktop.
Understanding Chrome Home Screen Shortcuts Benefits
Pinning the chrome home screen icon to your device’s home screen has many benefits. These shortcuts make Chrome easy to access, saving you time and increasing your productivity.
Improved Accessibility and Quick Launch Features
With chrome pinned, browsing becomes seamless. No need to search through menus or app drawers. Your favorite web browser is always ready.
This makes it quicker to get to your most-used websites and tools. It helps you stay organized and efficient all day.
Battery and Storage Optimization Benefits
Adding a chrome home screen icon also helps with battery and storage. It reduces the need to open the Chrome app from the app drawer. This saves battery life and uses less storage.
Enhanced User Experience Advantages
Customizing your device with a chrome home screen icon improves your experience. It makes it easy to access your favorite websites and tools. This simplifies your daily tasks and keeps you focused.
“Pinning Chrome to your home screen is a game-changer, providing instant access to your digital world and boosting your overall productivity.”
How Do I Add Google Chrome to My Home Screen
Want quick access to your favorite web browser? Adding Google Chrome to your home screen makes browsing easier. It works for both Android and iOS users, boosting your productivity.
First, find the Google Chrome app on your device’s home screen or app drawer. The steps to follow might differ slightly based on your OS. But the main process is the same.
- On your Android device, tap and hold the Chrome app icon.
- From the menu that appears, select “Add to Home screen” or “Create shortcut”.
- Your device will now display the Chrome app icon on your home screen, ready for easy access.
For iOS users, the steps are just as easy:
- Open the Chrome app on your iPhone or iPad.
- Tap the share button (the square with an upward-pointing arrow).
- Scroll down and select “Add to Home Screen”.
- Customize the shortcut name if desired, then tap “Add” to place the Chrome icon on your home screen.
By creating a chrome shortcut on your device’s home screen, you can quickly launch Google Chrome. This saves time and effort. It’s great for those who use the web a lot, making it easier to get to your favorite sites and tools.
“Streamlining your browsing experience has never been easier. With a Chrome shortcut on your home screen, you’ll enjoy instant access to the web at your fingertips.”
Adding Google Chrome to your home screen is easy, no matter your device. It makes your daily online activities more efficient. Enjoy the convenience and efficiency of a Chrome home screen shortcut, making your browsing experience seamless and tailored to your needs.
Creating Chrome Shortcuts on Different Devices
Quick access to your favorite tools can boost your productivity. Chrome browser shortcuts on your home screen can make a big difference. Whether you’re on Android, iOS, or a desktop, setting up shortcuts is easy. Let’s look at how to add Chrome shortcuts on different platforms.
Android Device Installation Steps
Adding a Chrome shortcut on Android is simple. Open the Chrome app, go to your favorite webpage, and tap the menu icon (three dots) in the top-right corner. Choose “Add to Home screen” to make it accessible from your home screen.
iOS Device Setup Process
iOS users have a similar but easy process. Open Chrome, visit your desired webpage, and tap the share icon (the square with an upward-pointing arrow). Then, select “Add to Home Screen” to get your shortcut.
Desktop Shortcut Creation Method
Creating a Chrome shortcut on your desktop is easy. Open Chrome, go to your favorite webpage, and click the three-dot menu icon in the top-right corner. Choose “More tools” and then “Create shortcut.” Name your shortcut and choose if it opens in a new window or the current tab.
Adding Chrome shortcuts to your home screen or desktop makes accessing your favorite sites quick and easy. Use these shortcuts to make your chrome web app home screen more efficient and boost your productivity.
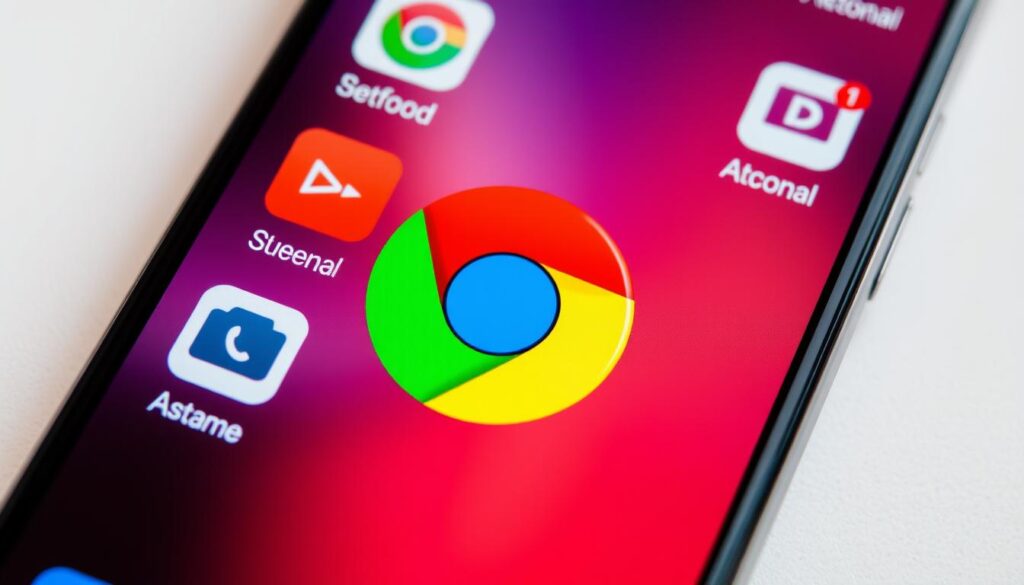
Customizing Your Chrome Home Screen Icon
Enhancing your Google Chrome experience is more than just adding it to your home screen. It’s about making the chrome launcher home screen or chrome website home screen your own. You can personalize and organize it to fit your style and needs.
Begin by changing the icon image to show off your personality. You can choose from sleek designs to vibrant icons. Rename the shortcut to something that means more to you. This makes it easier to find and use.
After personalizing the icon, group your Chrome shortcuts together. This creates a neat and attractive home screen layout.

Using these customization options makes your chrome website home screen better. It also makes using the browser easier every day. Make Chrome truly yours.
“Personalization is the key to unlocking the full chrome launcher home screen.”
Let your creativity shine by customizing your Chrome icon. Improve your digital workspace and enjoy a more personalized Chrome experience every time you use it.
Troubleshooting Common Chrome Shortcut Issues
Adding Google Chrome to your home screen makes it easy to access. But, you might run into some common problems. Let’s look at some solutions to fix these issues and make your Chrome shortcut experience smooth.
Fixing Missing Icons Problems
If your Chrome icon is gone or looks wrong, there could be a few reasons. First, check if the icon is in your app drawer or launcher. If it is, just re-pin it to your home screen. Sometimes, restarting your device or clearing Chrome’s cache and data can fix the issue.
Resolving Update-Related Issues
Chrome gets updates to make it better and safer. These updates might sometimes mess with your home screen shortcut. If your shortcut acts weird after an update, try removing and making a new one. This makes sure your shortcut works with the latest Chrome app version.
Addressing Sync Complications
Using Chrome on different devices can lead to shortcut problems. Make sure you’re signed in with the same Google account everywhere. Also, check if any settings or restrictions on your devices are affecting your Chrome shortcut.
FAQ
How do I add Google Chrome to my home screen?
To add Google Chrome to your home screen, follow these steps:
- Open the Chrome browser on your device.
- Navigate to the website or web app you want to add.
- Tap the menu or three-dot icon in the top right corner.
- Select “Add to home screen” or “Create shortcut”.
- Customize the shortcut name if desired, then tap “Add” or “Create”.
- The Chrome shortcut will now be available on your home screen for quick access.
What are the benefits of adding Chrome to my home screen?
Adding Chrome to your home screen offers several advantages:
- Improved Accessibility and Quick Launch Features: Having a Chrome shortcut on your home screen allows you to launch the browser with a single tap, improving productivity and convenience.
- Battery and Storage Optimization Benefits: Compared to constantly opening Chrome from your app menu, a home screen shortcut can help conserve battery life and optimize storage usage on your device.
- Enhanced User Experience Advantages: Customizing the Chrome shortcut can provide a more personalized and visually appealing home screen, enriching your overall user experience.
How do I create a Chrome shortcut on my device?
The process for creating a Chrome shortcut varies slightly depending on your device:
- Android: Open Chrome, navigate to the website or app you want to add, tap the menu icon, and select “Add to home screen”.
- iOS: Open Chrome, navigate to the website or app you want to add, tap the share icon, and select “Add to Home Screen”.
- Desktop: Open Chrome, navigate to the website or app you want to add, right-click on the tab and select “Create shortcut” or “Pin to taskbar/dock”.
How can I customize my Chrome home screen icon?
You can personalize your Chrome home screen icon in the following ways:
- Change the icon image by tapping and holding the shortcut, then selecting “Edit” or “Change icon”.
- Rename the shortcut to a more descriptive or personalized title.
- Organize your Chrome shortcuts on the home screen by creating folders or arranging them for optimal usability.
How do I troubleshoot common issues with Chrome home screen shortcuts?
If you encounter any problems with your Chrome home screen shortcuts, try these troubleshooting steps:
- Fixing Missing Icons: Check your device settings to ensure the Chrome app is allowed to display home screen icons. You may need to reinstall or update the Chrome app.
- Resolving Update-Related Issues: If you’re experiencing issues after a Chrome or device update, try removing and re-adding the shortcut to your home screen.
- Addressing Sync Complications: If your Chrome shortcuts aren’t syncing across devices, ensure you’re signed in to the same Google account and that Chrome sync is enabled.







4 thoughts on “How Do I Add Google Chrome to My Home Screen”