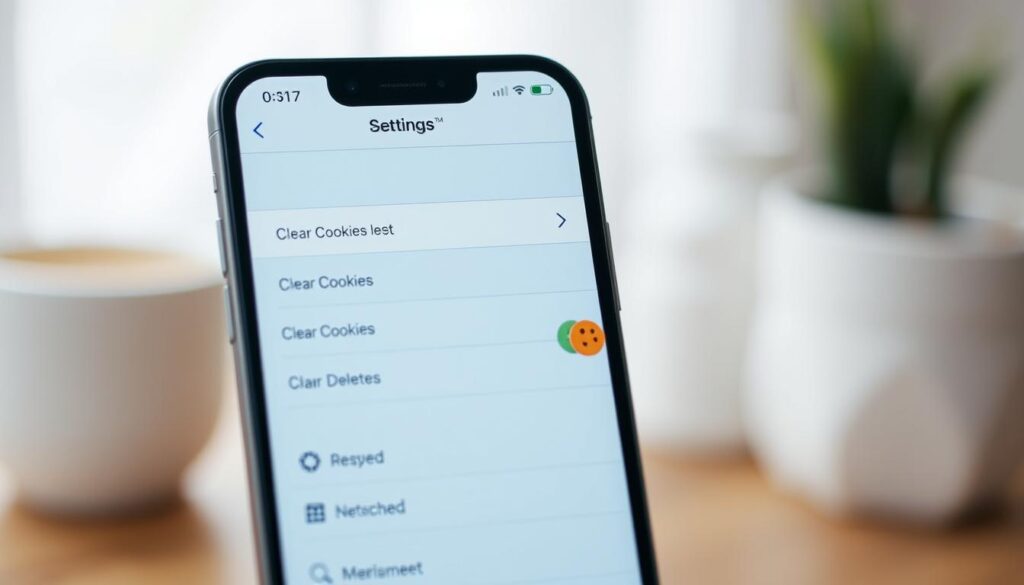In this guide, we’ll show you how to clear cookies on your iPhone. It’s important to keep your browsing data clean for privacy and better performance. We’ll cover how to do this in Safari and other apps, with simple steps.
Key Takeaways
- Understand the importance of clearing cookies on your iPhone for privacy and performance
- Learn the simple steps to clear cookies in the Safari browser on your iPhone
- Discover how to manage website data and browsing history for enhanced privacy
- Explore options to clear cookies in third-party apps on your iPhone
- Gain insights into the benefits of clearing cookies and the implications of blocking them
Understand Cookies and Why Clearing Them Matters
Before we explore how to clear cookies on your iPhone, let’s get what they are and why it’s good to clear them. Cookies are small data pieces that websites save on your device. They remember your preferences and browsing history. But, they can also slow down your device and raise privacy concerns.
What are Cookies?
Cookies are like digital breadcrumbs left by websites on your safari browser iphone or other iOS devices. They help websites remember you, like your login details or shopping cart. But, as you visit more sites, these internet cookies iphone can pile up, affecting your device’s speed and privacy.
Benefits of Clearing Cookies
Clearing your browsing history iphone and ios cookies regularly has many benefits:
- It makes your device run better by freeing up space.
- It boosts privacy by removing your online tracks, making it harder for sites to track you.
- It can fix issues with websites or apps by removing conflicting data.
“Cookies can be a double-edged sword – they’re helpful for personalization, but they can also compromise your privacy if not managed properly.”
Knowing about cookies and their benefits helps you manage your iPhone better. It ensures a safer and smoother browsing experience.
how to clear cookies on iphone
Keeping your iPhone’s browsing data clean is key for privacy and performance. Clearing cookies on your device is a must. Cookies help websites remember your preferences but can slow your device over time. Here’s a simple guide to clear cookies on your iPhone and improve your browsing.
- Open the Settings app on your iPhone.
- Scroll down and tap on Safari.
- Under the “Privacy & Security” section, select Clear History and Website Data.
- In the confirmation prompt, tap Clear History and Data to confirm your action.
Clearing cookies on your iPhone will also remove your browsing history and cached files. This helps keep your privacy safe and makes your device run better.
| Action | Benefit |
|---|---|
| Clear cookies on iPhone | Improve device performance and privacy |
| Delete cookies on iPhone | Enhance browsing experience and data management |
| Clear browsing data on iPhone | Regain control over your device’s storage and privacy |
By following these steps, you can clear cookies on your iPhone and enjoy a faster, more secure web experience. Regularly clearing cookies keeps your iPhone healthy and running smoothly.
“Regularly clearing cookies on your iPhone is a small but impactful step towards maintaining your device’s privacy and performance.”
Clear Cookies in Safari
Safari is the default web browser on iPhones. It collects a lot of internet cookies, website data, and browsing history. Clearing these items in your iPhone’s Safari browser is easy. It can make your safari browser iphone experience better and protect your website data iphone privacy.
Step-by-Step Guide
Here’s how to clear cookies, internet cookies iphone, and other browsing data in Safari on your iPhone:
- Open the Settings app on your iPhone.
- Scroll down and tap on “Safari”.
- Under the “Privacy & Security” section, tap on “Clear History and Website Data”.
- You’ll see a prompt asking if you want to clear your Safari browsing history, cookies, and other website data. Tap “Clear” to confirm.
- Depending on your usage, this process may take a few seconds to complete. Once finished, your browsing history iphone will be cleared, and your Safari experience will be refreshed.
Clearing cookies and website data will log you out of any websites you were logged in to. You might need to log in again. But, it can make your safari browser iphone run better and keep your data safer.
“Clearing cookies and website data can help improve your Safari experience and enhance your privacy on your iPhone.”
By following this guide, you can easily clear cookies, website data, and browsing history in Safari on your iPhone. It helps make your safari browser iphone, website data iphone, internet cookies iphone, and browsing history iphone better.
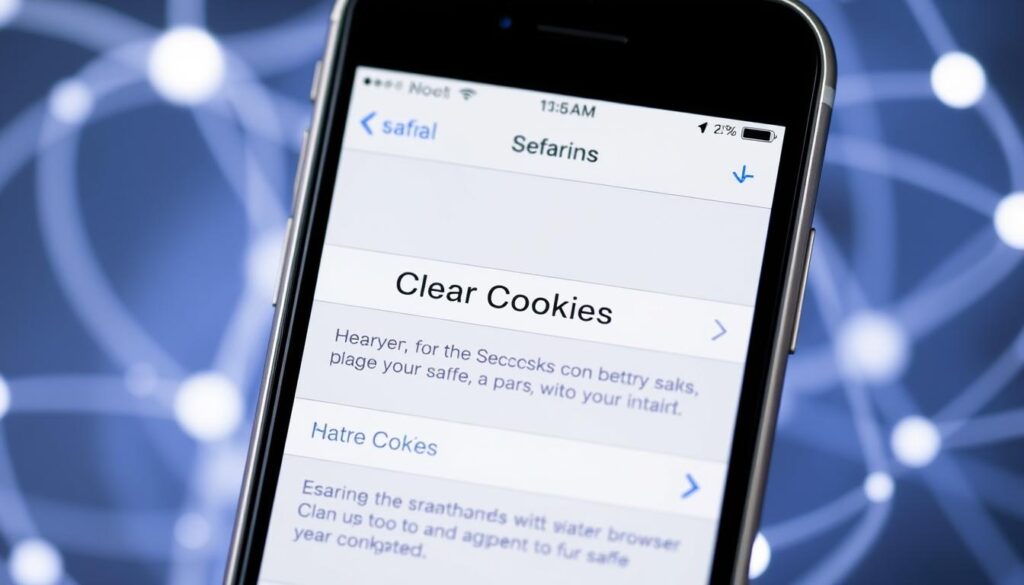
Clear Cookies in Third-Party Apps
Many iPhone users use third-party apps for web browsing, not just Safari. It’s crucial to clear iphone cookies and browsing data in these apps. This helps keep your privacy settings iphone safe and improves your device’s performance. Here, we’ll show you how to delete cookies iphone in some top third-party apps on your iOS device.
Clearing Cookies in Google Chrome
To clear iphone cookies in the Google Chrome app on your iPhone:
- Open the Chrome app
- Tap the three-dot menu icon in the bottom right corner
- Select “Settings”
- Tap “Privacy and Security”
- Choose “Clear Browsing Data”
- Select the time range you want to clear (e.g., last hour, last day, etc.)
- Make sure “Cookies, Site Data” is checked and tap “Clear Browsing Data”
Clearing Cookies in Mozilla Firefox
To clear ios cookies in the Mozilla Firefox app on your iPhone:
- Open the Firefox app
- Tap the three-dot menu icon in the bottom right corner
- Select “Settings”
- Tap “Data Management”
- Choose “Cookies”
- Tap “Clear Cookies and Site Data”
Regularly clearing clear browsing data iphone in third-party apps is key. It keeps your privacy settings iphone safe and boosts your device’s performance. This is especially important for all your web activities on your iPhone.

Manage Website Data and Browsing History
Clearing cookies is just the start. It’s also key to know how to handle your website data and browsing history on your iPhone. We’ll look at the privacy settings and options you have. This will help you control your online data and activities on your device.
Website Data and Privacy Settings
Your iPhone has tools to manage your website data and browsing history. Go to the “Safari” section in your Settings app. There, you’ll find many options to adjust your privacy settings. You can clear your browsing history, manage cookies, and set limits on certain content.
In the “Website Data” section, you can see which sites have data on your device. You can remove this data all at once or choose specific sites. This control is crucial for keeping your digital life private and secure. Regularly checking and managing your website data helps keep your browsing in line with your preferences and concerns.
FAQ
What are cookies and why should I clear them on my iPhone?
Cookies are small data pieces websites store on your device. They remember your preferences and browsing history. While useful, they can also slow down your device and raise privacy concerns. Clearing cookies regularly helps keep your privacy safe and speeds up your iPhone.
How do I clear cookies on my iPhone?
Clearing cookies on your iPhone is easy. Just go to your Settings, then Safari, and tap “Clear History and Website Data.”
How do I clear cookies in the Safari browser on my iPhone?
To clear Safari cookies, go to Settings > Safari > Clear History and Website Data. This action removes your browsing history, cookies, and other data from Safari.
How do I clear cookies in third-party apps on my iPhone?
Many third-party apps on your iPhone also store cookies. To clear these, go to the app’s settings or privacy section. Look for options to clear the app’s cache, data, or history.
How can I manage my website data and browsing history on my iPhone?
To manage your website data and history, go to Settings > Safari > Advanced > Website Data. Here, you can remove specific websites’ data or clear all data and history.