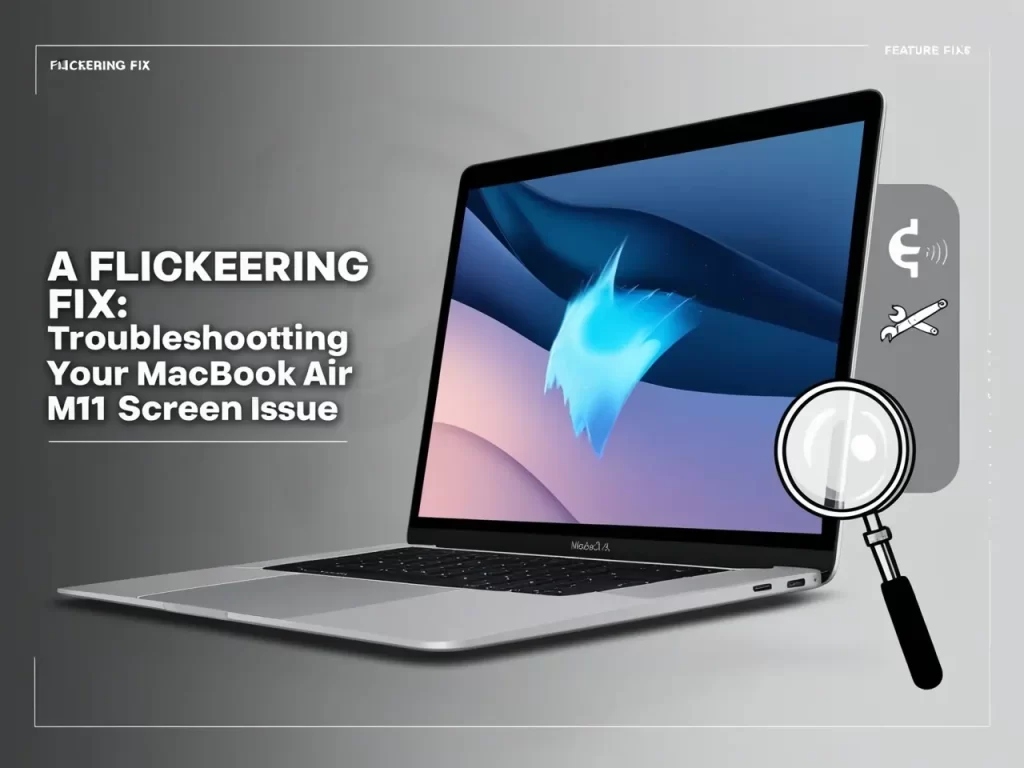A flickering screen can significantly disrupt your workflow and overall user experience. If you’re encountering this issue on your MacBook Air M1, let’s explore potential solutions.
Understanding the Issue
Before diving into solutions, it’s important to understand the root cause of the flickering. This could be due to various factors, including:
- Software Glitches: Outdated software or incompatible apps can lead to display anomalies.
- Hardware Malfunctions: A faulty display cable or a hardware component can cause flickering.
- Incorrect Display Settings: Improperly configured display settings can lead to display issues.
- Overheating: Excessive heat can affect the performance of your MacBook, including the display.
Troubleshooting Steps
Here are several steps you can take to resolve the screen flickering issue on your MacBook Air M1:
- Check for Software Updates:
- Ensure your macOS is up-to-date. Apple regularly releases updates to address bugs and improve performance.
- Go to the Apple menu > System Preferences > Software Update to check for available updates.
- Restart Your MacBook:
- A simple restart can often resolve temporary glitches.
- Power off your MacBook and then turn it back on.
- Check Cable Connections:
- Ensure all cables connecting your MacBook to external displays or accessories are securely plugged in.
- If you’re using an external display, try disconnecting and reconnecting it.
- Adjust Display Settings:
- Go to System Preferences > Displays and experiment with different resolutions and refresh rates.
- Sometimes, adjusting these settings can resolve flickering issues.
- Reset the System Management Controller (SMC):
- Resetting the SMC can help resolve hardware-related issues. The specific steps vary depending on your MacBook model. Consult Apple’s support website for detailed instructions.
- Clean Your Display:
- A dirty screen can sometimes cause flickering. Use a soft, lint-free cloth to gently clean your display.
- Check for Physical Damage:
- Inspect your MacBook’s screen for any physical damage, such as cracks or broken pixels. If you find any physical damage, it’s best to consult an Apple technician.
A Unique Solution: Custom Resolution with SwitchResX
If you’ve encountered persistent flickering issues, especially when using external displays, consider using a third-party tool like SwitchResX. This software allows you to create custom display resolutions, which can sometimes resolve flickering problems.
Here’s a brief guide on how to use SwitchResX:
- Install SwitchResX: Download and install the software from the official website.
- Create a Custom Resolution: Open SwitchResX and create a custom resolution that is slightly lower than your display’s native resolution. For example, if your display supports 144Hz, try creating a custom resolution at 135Hz.
- Apply the Custom Resolution: Once you’ve created the custom resolution, select it from your display settings.
iOS 18 Calendar App shows wrong date in list view?
Note: While this method has worked for some users, it’s important to use caution when creating custom resolutions, as incorrect settings can lead to display issues. Always back up your system before making significant changes.
Apple Thread Link
If none of these solutions resolve the issue, it’s advisable to contact Apple support or visit an Apple Store for further assistance. They can diagnose the problem and provide appropriate solutions, such as hardware repairs or software updates.