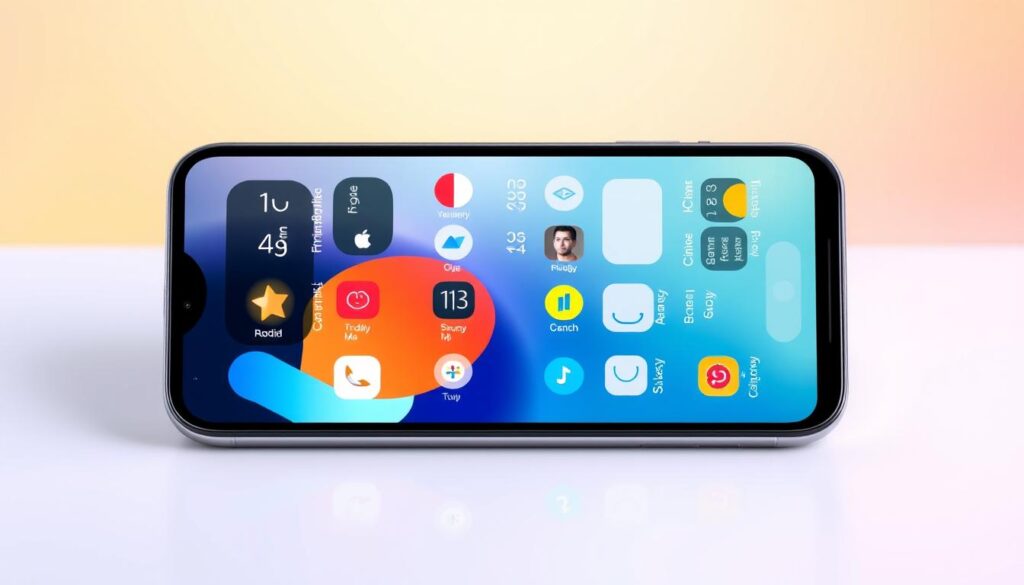Our iPhones have become more than phones. They’re personal assistants that help us every day. Customizing standby widgets lets you quickly get to important info and tasks without unlocking your phone.
This guide will show you how to edit standby widgets on your iPhone’s lock screen. You’ll learn to make your device more personal and efficient. It’s perfect for anyone, whether you’re tech-savvy or just starting with iOS customization.
Key Takeaways
- Understand the basics of standby widgets on your iPhone
- Discover the various types of widgets available and their key features
- Learn how to edit and customize the appearance and settings of your standby widgets
- Troubleshoot common widget issues and find solutions
- Organize your standby widgets for maximum efficiency and productivity
Understanding Standby Widgets Basics
Standby widgets let users quickly get to important info and tools from their lock or home screen. These small, interactive tools come in many types. Each has its own set of android standby widgets and standby widget examples to pick from.
Types of Standby Widgets Available
Standby widgets fall into several categories:
- Information widgets (e.g., weather, news, calendar)
- Productivity widgets (e.g., to-do lists, reminders, notes)
- Media widgets (e.g., music players, audio controls)
- Communication widgets (e.g., messaging, email, social media)
- Device management widgets (e.g., battery, storage, connectivity)
Key Features and Functions
Standby widgets have many features and functions that are very useful. Some key ones include:
- Real-time updates: Widgets show live, changing info to keep users updated.
- Quick access: Widgets let users quickly get to important tools and data without unlocking the device.
- Customization: Users can change the size, look, and how widgets work to fit their needs.
- Multitasking: Widgets let users do tasks or check info without leaving the app or screen they’re on.
Widget Compatibility Across Devices
The types and compatibility of standby widgets can differ across devices. While some widgets work everywhere, others might only work on certain systems or with specific apps. It’s key to check if a widget works with your device before using it.
“Standby widgets are like digital Swiss Army knives – they give you the tools you need right at your fingertips, without the hassle of unlocking your device.” – tech enthusiast, Jane Doe
How to Edit Standby Widgets
Customizing your standby widgets is easy and fun. It makes your device more useful and your lock screen more personal. You can change the size, position, or settings of your widgets. We’ll show you how to edit your standby widgets step by step.
Accessing Widget Settings
To start, find the widget settings on your device. Look in your device’s settings menu, usually under “Widgets” or “Lock Screen.” There, you can manage and customize your standby widgets.
Selecting Widgets to Edit
Look through the list of widgets and pick the ones you want to change. You might see the clock, weather, calendar, and quick controls. Choose the widget you want to edit to start customizing it.
Adjusting Widget Settings
After picking a widget, you can tweak its settings. You can change the size, position, color, and more. Try out different settings to find what works best for you.

Saving and Applying Changes
Save your changes after you’re happy with them. This makes sure your widgets look and work the way you want. You might need to exit the settings or tap “Save” to apply your changes.
Editing your standby widgets is simple and lets you make your device your own. By following these steps, you can change your widgets’ look and feel. This improves your overall experience with your device.
Customizing Widget Appearance and Settings
Standby widgets are no longer just basic designs. Now, you can customize standby widgets to fit your style. Our standby widget tutorials show you how to make your widgets unique.
Adjusting Size and Position
First, adjust the size and position of your widgets. Try different sizes to see what looks best on your screen. Move them around so they’re easy to reach and don’t block other important things.
Modifying Colors and Themes
Give your widgets a fresh look by trying out different colors and themes. Pick from many options to match your style. Make your device look great by matching your widgets with its theme.
Setting Up Widget Preferences
Make your widgets work better for you. Choose what info to show, how often to update, and set up notifications. This way, your widgets will be just right for you.
Get creative and change how your device looks when it’s not in use. Our guide to customizing standby widgets will help you. Discover new ways to make your digital space your own.
Troubleshooting Common Widget Issues
Exploring standby widgets can sometimes lead to problems. Issues like widgets not updating or compatibility problems are common. But don’t worry, this guide will help you solve these issues.
One big problem is standby widget apps not updating fast enough. This can be annoying, as you need these widgets for up-to-date info. Try closing the app and then opening it again. If that doesn’t work, resetting your iPhone settings might help.
Widgets also sometimes disappear from the standby screen. This can happen due to app updates or changes in device settings. To get your widget back, long-press on the standby screen. Then, select “Edit Home Screen” and tap the “+” icon to add the widget again.
- Make sure your standby widget apps are updated
- Try closing and reopening the app
- Reset your iPhone settings if needed
- Add the widget back to the standby screen manually
By fixing these common standby widget troubleshooting problems, you’ll enjoy a better standby experience on your iPhone. Remember, the iPhone settings menu is key for managing and customizing your widgets and apps.

“Troubleshooting widget issues is like solving a puzzle – with the right steps, you can get your standby screen back in perfect order.”
Best Practices for Standby Widget Organization
Organizing your standby widgets can really improve their use and your lock screen’s function. By using a few key strategies, you can focus on the most important info. You can also make sure your best standby widgets are easy to find.
One good idea is to put similar standby widget examples together. For example, you might group your calendar, weather, and to-do list in one area. Then, put your music controls and smart home toggles in another.
- Put your most used widgets first: Place your essential widgets like time, date, and notification shortcuts where they’re easy to see.
- Keep it clean: Don’t overload your lock screen with too many widgets. Aim for a neat, organized look.
- Try different sizes: Experiment with widget sizes to find the best mix of info and readability.
- Use widget groups: Group related widgets together to save space and look better.
| Widget Combination | Recommended Layout |
|---|---|
| Time, Date, Weather | Horizontal |
| Music Controls, Smart Home Toggles | Vertical |
| Calendar, To-Do List, Reminders | Stacked |
By following these tips, you can make your standby widgets both good-looking and useful. This way, you can quickly get the info you need.
Advanced Widget Customization Techniques
For those who want to get the most out of their standby widgets, advanced customization is the way to go. There’s more to do than just change the look and feel. You can turn your widgets into personalized digital friends.
Exploring third-party widget tools is a great place to start. These tools let you create custom widgets from the ground up. You can design them to fit your exact needs and style.
API integration is another exciting area to dive into. It lets you link your widgets with online services and data. Imagine a widget that shows the weather and helps plan your day based on it.
For those who love to tinker, making your own widgets can be very rewarding. With some technical skills, you can make widgets that fit your unique needs. Whether it’s a timer for work, a social media feed, or a stock ticker, the options are endless.
When trying out these standby widget tutorials and techniques, be open-minded and ready to try new things. The best part is finding the right mix of looks and usefulness. This way, your digital space will fit your life perfectly.
| Customization Technique | Key Benefits | Skill Level |
|---|---|---|
| Third-Party Widget Creation Tools | Unlimited design and functionality possibilities | Intermediate to Advanced |
| API Integration | Seamless integration of online tools and resources | Intermediate to Advanced |
| Custom Widget Development | Tailored widgets for specific needs and workflows | Advanced |
Conclusion
In our guide, we’ve delved into the world of iOS standby widgets. We showed you how to edit and customize them easily. You now know how to use this feature in iOS 17 to its fullest.
You’ve learned about different standby widgets and how to change their look and feel. This feature can boost your productivity, keep you updated, or just make your phone more personal. Editing standby widgets in iOS 17 is a big advantage.
Keep trying out new widget setups and remember to stay organized. The tips in this guide will help you create a great standby widget setup. This will make your daily tasks easier and improve your iPhone use. Start customizing and enjoy the best of your iOS 17 device.
FAQ
What are standby widgets?
Standby widgets are small apps you can add to your device’s lock or home screen. They give you quick access to important info and functions.
How do I access and edit standby widgets on my device?
To change your standby widgets, go to your device’s settings. Look for the widgets or customization section. There, you can add, remove, or change the widgets on your screen.
What types of standby widgets are available?
You can find widgets for many things like weather, calendar reminders, news, and music controls. The types you can get depend on your device’s operating system.
How can I customize the appearance of my standby widgets?
Most devices let you change your widgets’ size, position, colors, and themes. You can do this through your device’s settings or the widget management interface.
What are some common issues with standby widgets and how can I troubleshoot them?
Issues like widgets not updating or disappearing can happen. Try checking your device’s compatibility, clearing cache, or reinstalling the widget app to fix these problems.
What are some best practices for organizing and using standby widgets?
To make the most of your widgets, focus on the most important info. Arrange them in a balanced way. Try different combinations to find what works best for you.
Are there any advanced customization techniques for standby widgets?
Yes, advanced users can use third-party tools, API integration, and create custom widgets. This lets you tailor the widgets to your exact needs.