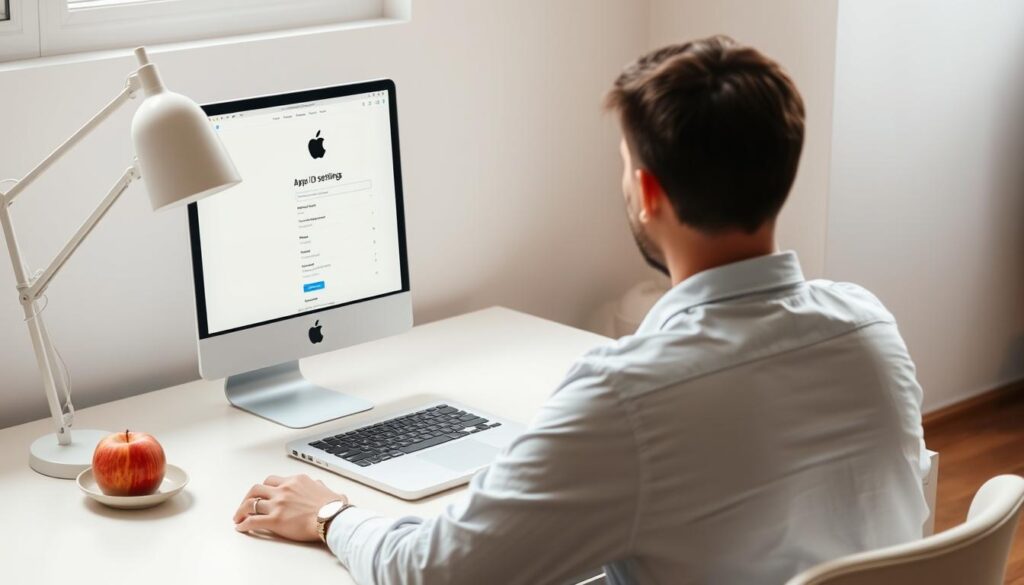Having the right Apple ID on your MacBook is key for smooth use of Apple services. This guide will help you change your Apple ID easily. You’ll learn how to do it step by step. By the end, you’ll know how to manage your Apple ID on your MacBook.
Key Takeaways
- Understand the importance of having the correct Apple ID on your MacBook
- Learn the step-by-step process to change your Apple ID on your MacBook
- Discover how to manage your Apple ID settings and preferences
- Troubleshoot common issues that may arise during the Apple ID switch
- Ensure a seamless transition to your new Apple ID on your MacBook
Understanding Apple ID and Its Importance on MacBook
Your Apple ID is the key to a world of seamless integration on your MacBook. It lets you personalize your device and keeps your data safe. It also boosts your productivity.
Benefits of Having the Right Apple ID
Having an up-to-date Apple ID on your MacBook has many benefits. It lets you seamlessly manage your apple id settings macbook. You can sync files and data across devices and make purchases easily.
Your Apple ID also gives you access to cloud services like iCloud. This means your important documents and photos are safe and accessible anywhere.
Common Issues with Apple ID Management
Managing your Apple ID correctly is key. Any problems, like forgotten passwords or wrong contact info, can cause big issues. They can stop you from accessing your accounts or getting important updates from Apple.
Security Aspects of Apple ID
Your Apple ID is more than just convenient; it’s a key to keeping your data safe. With features like two-factor authentication, it helps protect your accounts from unauthorized access. It keeps your personal info and sensitive data secure.
It’s important to regularly check your Apple ID security settings. Also, be careful of phishing attempts to keep your digital identity safe.
Understanding your Apple ID’s importance and actively managing apple id macbook settings can unlock your MacBook’s full power. You’ll enjoy a seamless, secure, and personalized computing experience.
How to Change Apple ID on MacBook
Changing your Apple ID on a MacBook is easy. Whether you’re switching apple id macbook or updating apple id macbook, the steps are simple. Let’s get into the details.
First, go to the System Preferences on your MacBook. Click the Apple icon in the top-left corner and choose “System Preferences.” Then, find the “Apple ID” section.
In the Apple ID settings, you’ll see your current account info. To change your Apple ID, just click “Sign Out.” This will log you out, letting you sign in with a new ID.
- Click the “Sign Out” button in the Apple ID settings
- Enter your current Apple ID credentials to confirm the sign-out
- Click the “Sign In” button and enter your new Apple ID and password
- Follow the on-screen instructions to complete the process
Remember, signing out will also log you out of iCloud services. Make sure to back up important info before changing your Apple ID.
“Changing your Apple ID on your MacBook is a simple task, but it’s vital to back up your data before switching.”
After signing in with your new Apple ID, you’ll need to set up iCloud services again. This includes syncing your calendars, contacts, and more across your Apple devices.
By following these steps, you can easily update apple id macbook or switch apple id macbook. Always back up your data. Enjoy your new Apple ID on your MacBook.
Managing Apple ID Settings and Preferences
If you use an apple id account on your MacBook, it’s key to keep your settings current. This includes updating payment info, adjusting security, and handling two-factor authentication. This guide will help you make the most of your MacBook’s Apple ID.
Updating Payment Information
It’s important to keep your payment info up-to-date for smooth App Store and iTunes buys. Here’s how to update it on your MacBook:
- Open the App Store app on your MacBook.
- Click on your Apple ID profile picture in the bottom-left corner.
- Select “View Information” and then “Manage Payments”.
- Update your credit card details or add a new payment method as needed.
Adjusting Security Settings
Protecting your apple id account on your MacBook is a must. To boost your Apple ID’s security, consider these steps:
- Enable two-factor authentication for extra protection.
- Change your password often to avoid unauthorized access.
- Make sure your recovery options, like trusted phone numbers and email addresses, are up-to-date.
Handling Two-Factor Authentication
Two-factor authentication adds a strong layer of security to your macbook edit apple id. Here’s how to manage it:
- Sign in to your Apple ID account on your MacBook.
- Go to the “Security” section and turn on two-factor authentication.
- Follow the on-screen steps to set up your trusted devices and phone numbers.
- Keep your backup codes safe, as you might need them to access your account without your trusted devices.
By regularly checking and updating your apple id account macbook settings, you’ll have a smooth and secure experience. Make sure to review and update these important settings often to keep your Apple ID running smoothly.

Troubleshooting Common Apple ID Switch Issues
Changing your Apple ID on a MacBook is usually easy. But, sometimes you might hit a few bumps. If you’re resetting your Apple ID or getting a new one, be ready for any issues.
One big problem is forgetting your password. If you can’t remember it, you can reset it. This lets you get back into your account and change your Apple ID on your MacBook.
Another issue is account verification. Apple might ask for more info to make sure it’s really you. This could mean giving personal details, answering questions, or even calling Apple support.
Lastly, syncing problems can happen when you change your Apple ID. Make sure your MacBook and other devices are updated and linked to the new ID. This keeps your data and services running smoothly.
Knowing about these common problems helps you change your Apple ID on your MacBook easily. You’ll face fewer issues and can do it with confidence.
| Common Apple ID Switch Issues | Solutions |
|---|---|
| Forgotten password | Reset Apple ID password through the recovery process |
| Account verification challenges | Provide personal information, answer security questions, or contact Apple support |
| Syncing issues across devices | Ensure all devices are updated and connected to the new Apple ID |
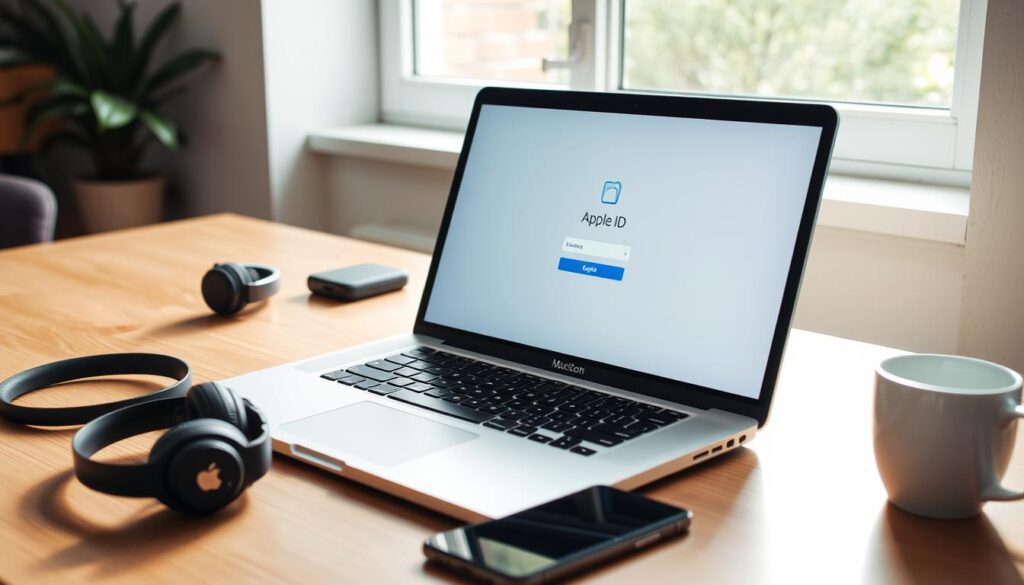
“Changing your Apple ID on a MacBook can be a seamless process, but it’s important to be prepared for any Apple ID switch issues along the way.”
Conclusion
Changing your Apple ID on your MacBook is easy and offers many benefits. By updating your Apple ID, you can make your MacBook fit your needs. You get access to content, services, and security tailored just for you.
Your Apple ID unlocks your MacBook’s full power. By managing your Apple ID settings, you improve your device’s performance. You also keep your personal info safe and enjoy a smooth digital experience.
Whether you’re updating payment info, changing security settings, or switching to a new Apple ID, this guide has you covered. It helps you do it all with ease.
If you run into any problems, don’t worry. You can always come back to this article or contact Apple’s support team. Keeping your MacBook running well and your data safe is key. Managing your Apple ID is a big part of that.
FAQ
How do I change my Apple ID on my MacBook?
To change your Apple ID on your MacBook, follow these steps:
- Go to System Preferences and click on Apple ID.
- Sign out of your current Apple ID account.
- Click “Sign In” and enter your new Apple ID and password.
- Follow the prompts to complete the Apple ID change process.
Why is it important to have the right Apple ID on my MacBook?
Your Apple ID is key to using Apple services on your MacBook. This includes the App Store, iCloud, and iTunes. Keeping it updated ensures smooth use of your MacBook and apps.
What are some common issues with Apple ID management on MacBook?
Common Apple ID issues on MacBook include forgotten passwords and syncing problems. These can be fixed by updating or resetting your Apple ID correctly.
How do I update my payment information for my Apple ID on MacBook?
To update your payment info for your Apple ID on MacBook, follow these steps:
- Go to System Preferences and click on Apple ID.
- Click on “Payment & Shipping” and select “Edit”.
- Enter your new payment information and click “Done” to save the changes.
What should I do if I’m having trouble changing my Apple ID on my MacBook?
If you’re having trouble changing your Apple ID, try these steps:
- Make sure you have the correct login credentials for your new Apple ID.
- Check if your MacBook is connected to the internet and try the process again.
- If the problem persists, contact Apple Support for further assistance.