In today’s world, keeping your data safe is key. You might have important documents, photos, or files that you can’t lose. Apple’s iCloud makes it easy for Mac users to back up their data safely and quickly. This guide will show you how to back up your Mac to iCloud, keeping your important stuff safe and reachable from anywhere.
Key Takeaways
- Understand the features and benefits of using iCloud for Mac backups.
- Discover what data can be backed up to iCloud and the available storage plans.
- Learn the step-by-step process of setting up iCloud backup on your Mac.
- Manage your iCloud storage space and backup settings effectively.
- Troubleshoot common iCloud backup issues and find solutions.
- Explore best practices for maintaining a reliable iCloud backup strategy.
- Ensure your important data is securely stored and accessible from anywhere.
Understanding iCloud Backup for Mac: Features and Benefits
For Mac users, iCloud is a great backup option. It’s a cloud storage from Apple with many features. These make it a good choice for keeping your important data safe.
Key Advantages of Using iCloud for Mac Backup
Using iCloud for mac icloud backup is easy because it works well with macOS. Your data syncs across all Apple devices. This means you can access your files, photos, and more on any device.
Setting up icloud storage for mac backup is simple. The iCloud interface is easy to use. Plus, iCloud backs up your data automatically. This gives you peace of mind.
What Data Can Be Backed Up to iCloud
iCloud can back up many types of data, including:
- Documents and files
- Photos and videos
- Contacts, calendars, and reminders
- Safari bookmarks and browsing history
- Notes and Keychain data
With iCloud, you can be sure your important info is safe. It’s also easy to get to on your Apple devices.
Storage Plans and Pricing Options
Apple has different icloud storage for mac backup plans. The free plan gives you 5GB of storage. You can upgrade to 50GB for $0.99 a month, 200GB for $2.99, or 2TB for $9.99.
These options let you choose the right mac icloud backup plan for you. This way, you can protect your data without spending too much.
Prerequisites for Mac to iCloud Backup
Before you start backing up your Mac to iCloud, make sure your system is ready. This ensures a smooth backup process without any issues.
Here are the key things to check:
- Compatible macOS Version – iCloud backup works on macOS Yosemite (10.10) and later. Make sure your Mac is running a compatible version.
- Available Storage Space – You need enough iCloud storage for your backup files. Check your current storage and upgrade if needed.
- Stable Internet Connection – A good internet connection is key for a successful mac backup to icloud. Make sure your Mac stays connected during the backup.
To check your Mac’s compatibility and prepare for the mac data backup to icloud, follow these steps:
- Go to the Apple menu and select “About This Mac” to verify your macOS version.
- Open the iCloud settings on your Mac and check your available storage space.
- Ensure your Mac is connected to a reliable Wi-Fi or Ethernet network.
By addressing these prerequisites, you’ll be ready for a smooth mac backup to icloud experience. Next, we’ll cover setting up iCloud on your Mac.
How to Backup Mac to iCloud: Step-by-Step Process
Backing up your Mac to iCloud is easy and keeps your files safe. Here’s how to backup your mac files to iCloud and folders to iCloud.
Setting Up iCloud on Your Mac
First, make sure iCloud is set up on your Mac. Open System Preferences and click on the iCloud icon. Sign in with your Apple ID. Then, pick the files and folders you want to backup to iCloud.
Selecting Files and Folders for Backup
- Go to iCloud preferences and choose “iCloud Drive.”
- Click “Options” next to iCloud Drive and pick the files and folders you want to backup.
- Don’t forget to include important documents, photos, and other key data.
Initiating Your First Backup
After picking your files and folders, the first backup might take a while. It depends on how much data you have. Once it’s done, any new or changed files will automatically sync and backup to iCloud.
“The best way to avoid data loss is to have a reliable backup strategy in place, and iCloud provides a convenient and secure option for Mac users.”
As you use your Mac more, backing up your data becomes even more critical. By following these steps, you can keep your important mac files and folders safe and easily accessible in iCloud.

Managing iCloud Storage Space and Backup Settings
Managing your icloud storage for mac backup is key for a smooth backup experience. Knowing how to keep an eye on and optimize your iCloud storage is vital. This way, your important data stays safe and backed up without trouble.
Now, let’s look at the main points of managing your iCloud storage and backup settings:
- Monitoring iCloud Storage Usage: Check your icloud storage for mac backup regularly. This helps spot any issues or the need for a bigger storage plan. The mac icloud backup settings let you see how much space you’re using and how much is left.
- Optimizing Storage: Get rid of data you don’t need, like old backups or big files. This frees up space in your iCloud. You can delete specific iCloud backups or tweak your storage settings to manage better.
- Upgrading Storage Plans: If you need more space than your current plan offers, think about getting a bigger one. This keeps your mac icloud backup running smoothly.
- Managing Multiple Device Backups: If you have many Apple devices on your iCloud, you can set up different backup settings for each. This helps use your storage more efficiently.
By keeping an eye on your icloud storage for mac backup and settings, you make sure your data is safe and ready when you need it.
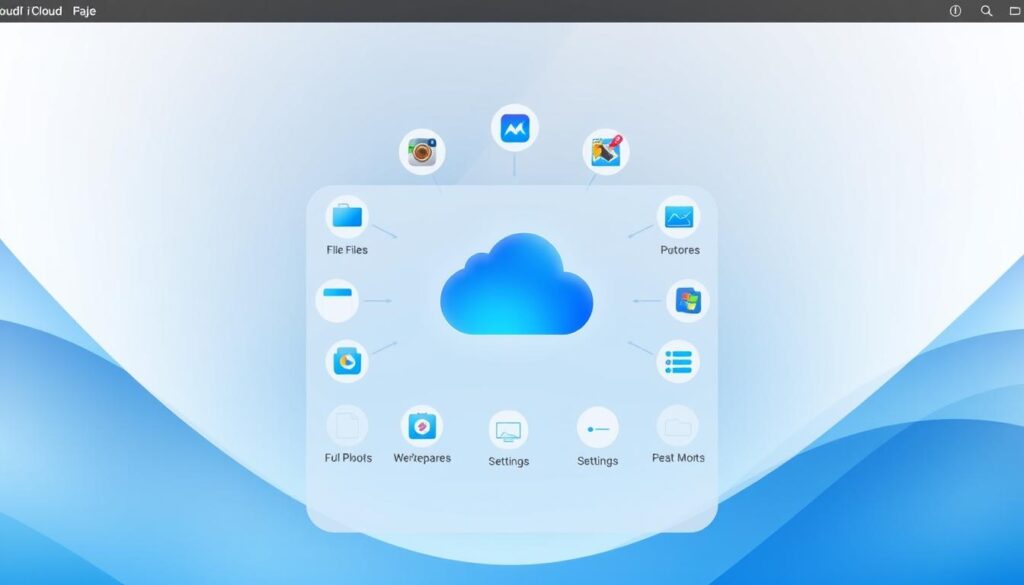
“Proactive management of your iCloud storage and backup settings can save you a lot of headaches down the road.”
Troubleshooting Common iCloud Backup Issues
Even though iCloud mac backup is convenient, users sometimes face problems. This part talks about common issues and offers solutions. It aims to make sure your mac backup to icloud goes smoothly.
Connection Problems and Solutions
Many users struggle with internet connection issues. These problems can stop the iCloud backup. Make sure your Mac is connected to a fast, stable internet. If issues continue, try restarting your router or get help from your internet provider.
Storage Full Errors
Running out of iCloud storage is another common problem. It stops backups from working. To fix this, upgrade your iCloud storage or delete files you don’t need. You can also choose which files to back up to save space.
Sync Conflicts Resolution
Sometimes, your Mac and iCloud might have sync conflicts. This can cause backup problems. Check for any conflicting files and fix them manually. If the issue doesn’t go away, try disabling and then re-enabling iCloud backup on your Mac.
By solving these common icloud mac backup problems, your data stays safe and accessible on all your Apple devices.
Best Practices for Mac iCloud Backup
To ensure your automatic mac backup to icloud works well, follow some key steps. These practices help keep your data safe and backed up.
Start by setting a regular backup schedule. Backing up your Mac to iCloud daily, weekly, or monthly is important. Consistency is key when it comes to effective backup strategies.
Keep your files and folders organized. This makes backing up to iCloud more efficient. Group similar files and use a clear directory structure.
- Regularly review your iCloud backup settings to ensure that all necessary files and folders are included in the backup process.
- Monitor your iCloud storage usage and upgrade your plan if needed to accommodate your growing backup requirements.
- Periodically test your iCloud backups by restoring specific files or your entire system to verify the integrity and reliability of the backup data.
“Protecting your data is vital in today’s digital world. Following best practices for automatic mac backup to icloud is essential for keeping your information safe.”
By following these best practices, your mac data backup to icloud will be reliable and secure. This gives you peace of mind, knowing your data is protected.
Conclusion
In this guide, we’ve looked at how to back up your Mac to iCloud. iCloud is a top-notch cloud storage from Apple. It helps keep your important data safe and lets you access it on all your Apple devices.
We’ve covered the main benefits of using iCloud for backups and shown you how to do it step by step. This guide has given you the tools to create a solid backup plan. With iCloud, you can protect your files, keep your memories safe, and safeguard your system settings.
Regular backups are key to keeping your data safe. By making iCloud backups a regular part of your routine, you can be sure your digital stuff is secure. Enjoy the ease and peace of mind that iCloud backups offer. Now, you can focus on what’s really important.
FAQ
What is iCloud backup for Mac?
iCloud backup is a feature that lets you automatically save your Mac’s data to Apple’s cloud. This keeps your important files, photos, and documents safe. You can access them from any device.
What types of data can I back up to iCloud from my Mac?
You can back up many types of data to iCloud. This includes documents, photos, messages, contacts, and calendars. Most of your Mac’s essential data and settings can be backed up.
How much iCloud storage do I need for Mac backup?
Apple offers different iCloud storage plans. You can get from 5GB of free storage to 2TB of paid storage. The storage you need depends on how much data your Mac has. You can upgrade if you need more space.
What are the requirements for backing up a Mac to iCloud?
To back up your Mac to iCloud, you need an active iCloud account. Your Mac must run a compatible macOS version and have a stable internet connection. It also needs enough storage space for the backup.
How do I set up iCloud backup on my Mac?
To set up iCloud backup, go to System Preferences > iCloud and sign in. Choose the data and files you want to back up. Turn on “iCloud Backup” to start backing up automatically when your Mac is connected to the internet and locked or sleeping.
How do I manage my iCloud storage and backup settings?
Manage your iCloud storage and backup settings in System Preferences > iCloud. Here, you can see your storage usage, upgrade your plan, and choose which files and folders to back up.
What should I do if I encounter issues with my iCloud backup?
If you have problems with your iCloud backup, like connection issues or storage full errors, try troubleshooting. Check your internet, clear iCloud cache, or contact Apple Support for help.
What are some best practices for effective Mac iCloud backup?
To back up effectively, set up automatic backups and regularly check your backups. Test restoring your data and organize your files for better backup. Make sure you have enough iCloud storage space. These practices will keep your Mac’s data safe and reliable.






