Are you tired of accidentally turning on Emergency SOS on your iPhone 14? This quick guide will help you turn off SOS on your iPhone. You’ll learn how to control your device’s safety settings again. Whether it’s about avoiding emergency calls or setting up your emergency contacts, we’ve got you covered.
Let’s explore how to disable the SOS feature. We’ll also show you how to customize your iPhone 14’s emergency settings.
Key Takeaways
- Discover how to easily disable the Emergency SOS feature on your iPhone 14
- Learn to manage your emergency call shortcuts and side button settings
- Understand the benefits and drawbacks of the SOS feature to make an informed decision
- Customize your emergency contacts and Medical ID to ensure personal safety
- Prevent accidental SOS calls and maintain full control over your device’s safety features
Introduction to SOS Feature on iPhone 14
The iPhone 14‘s SOS feature is a powerful tool for emergencies. It quickly connects you with emergency services when you need it most. Sometimes, you might want to turn it off or change its settings to fit your needs better.
What is the SOS Feature?
The SOS safety features on the iPhone 14 let you quickly call for help. With just a few taps, it calls emergency services, shares your location, and alerts your emergency contacts.
When and Why You Might Want to Disable It
Even though the iPhone 14 emergency settings are very helpful, you might need to turn off the SOS feature sometimes. This could be to avoid accidental calls or to make the settings your own. For instance, you might change the side button or call shortcut settings to prevent SOS calls by mistake.
“The SOS feature on the iPhone 14 is a powerful tool, but it’s important to understand when and why you might want to disable or customize it.”
Knowing how to use the SOS feature and manage your iPhone 14 emergency settings is key. This way, you can make sure this safety feature works for you, not against you, in emergencies.
How to Turn Off SOS on iPhone 14
If the Emergency SOS feature on your iPhone 14 is more trouble than it’s worth, you’re in luck. It’s simple to disable the disable emergency sos iphone 14. This action stops accidental calls and gives you more control over your device’s emergency settings.
Here’s a simple guide on how to turn off emergency call shortcut iphone on your iPhone 14:
- Open the Settings app on your iPhone 14.
- Scroll down and tap on Emergency SOS.
- Toggle the switch next to Call With Side Button to the off position.
- Confirm that you want to turn off the Emergency SOS feature by tapping Turn Off.
Disabling the Emergency SOS feature means you won’t accidentally call for help. This is great if you have kids who might press the side button by mistake. It’s also helpful if you’re always on the move and carry your iPhone in your pocket.
Even with Emergency SOS off, you can call for help by dialing the number yourself or using the Emergency SOS in the Control Center. But the quick-access side button shortcut won’t work, giving you more control over your device’s emergency settings.
| Feature | Description |
|---|---|
| Emergency SOS | Allows you to quickly call emergency services by pressing the side button on your iPhone 14 multiple times. |
| Call with Side Button | Enables the quick-access Emergency SOS shortcut on the side button of your iPhone 14. |
Customizing Emergency Settings on iPhone 14
Learning how to use the emergency settings on your iPhone 14 is key. It’s important for managing call shortcuts and customizing the side button. This way, your device fits your needs and avoids SOS mistakes.
Managing Call Shortcuts and Side Button Settings
The iPhone 14 lets you customize the side button settings and manage call shortcuts. This makes your emergency response smoother and reduces SOS mistakes. Check out these options to find what works for you.
- Adjust the side button settings to choose whether a long press or a double-click activates the SOS feature.
- Manage your call shortcuts to quickly access emergency contacts or dial emergency services with a few taps.
- Customize the side button and call shortcuts to suit your preferences and usage patterns.
By customizing your iPhone 14’s side button settings and managing call shortcuts, you’re ready for emergencies. You also avoid SOS mistakes that can mess up your day.
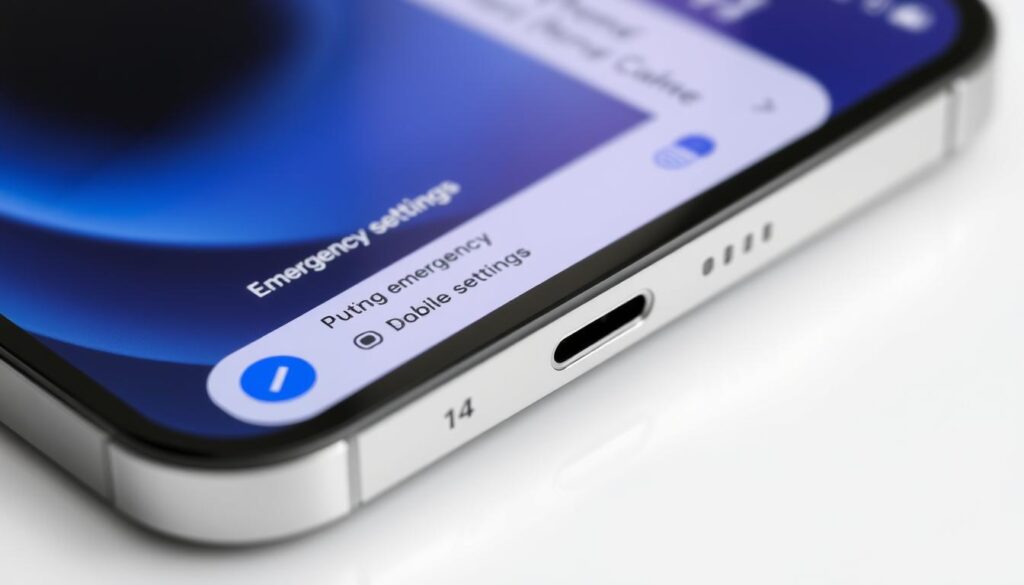
“Customizing your iPhone 14’s emergency settings can provide peace of mind and help you stay prepared for the unexpected.”
Preventing Accidental SOS Calls on iPhone 14
The iPhone 14 has advanced safety features. It’s key to know how to stop accidental SOS calls. Triggering emergency services by mistake can cause trouble and even lead to legal problems. We’ll look at ways to keep your device’s safety features under your control and avoid SOS calls by mistake.
Customizing Side Button Settings
The side button is often to blame for accidental SOS calls on the iPhone 14. By default, holding the side button for a few seconds calls emergency services. To avoid this, you can change the side button settings:
- Go to Settings > Emergency SOS
- Turn off the “Call with Side Button” option
- Think about setting the side button to do something else, like activate Siri or lock the device
Adjusting Emergency Shortcut Preferences
The iPhone 14 lets you set up emergency shortcuts. These can be triggered by quickly pressing the side button several times. While they’re good in real emergencies, they can also cause SOS calls by mistake. To change these settings:
- Go to Settings > Emergency SOS
- Change how many button presses it takes to start the emergency shortcut
- Turn off the emergency shortcut if you don’t need it
Disabling SOS on iPhone 14 Pro
If you have an iPhone 14 Pro, there’s more to do to stop accidental sos calls iphone and deactivate emergency services iphone 14 pro. The iPhone 14 Pro has an Action button that can be set to do different things. By default, this button can also start the emergency SOS feature. To stop this:
- Go to Settings > Action Button
- Turn off the “Emergency SOS” option
- Make the Action button do something else, like open a specific app or start a shortcut
By following these steps, you can stop accidental SOS calls on your iPhone 14 or iPhone 14 Pro. This way, you keep control over your device’s safety features and avoid any unwanted calls.
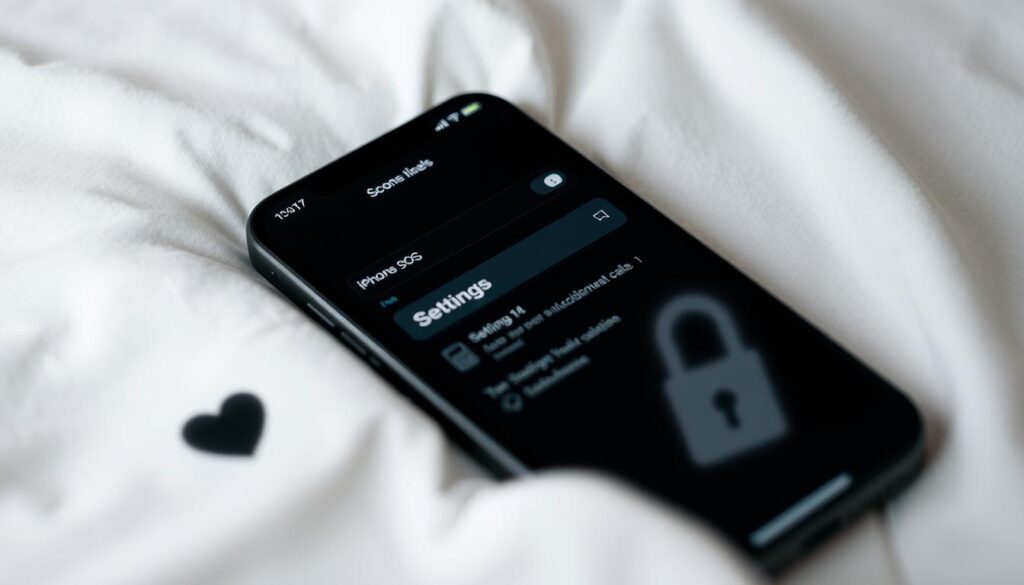
How to Turn Off SOS on iPhone 14
To turn off SOS on your iPhone 14, start by opening the Settings app. Then, go to the Emergency SOS section. Here, you can turn off the “Call with Side Button” or “Call with 5 Presses” options. These are the main ways to trigger SOS.
You can also stop the SOS feature from calling emergency services automatically. Just go to the “Auto Call” setting in the Emergency SOS menu and switch it off. With these steps, you can disable the SOS feature and prevent any emergency calls by mistake.
Even with SOS turned off, you can call emergency services manually. You can do this using the iPhone’s emergency dialing function. This way, you can get help when you need it without accidentally triggering SOS.
FAQ
How do I turn off the SOS feature on my iPhone 14?
To disable the SOS feature on your iPhone 14, open Settings. Then, go to Emergency SOS. Turn off the “Call with Side Button” option. This stops accidental SOS calls.
How do I prevent accidental SOS calls on my iPhone 14?
To stop accidental SOS calls, change your emergency settings. Go to Settings > Emergency SOS. Adjust the call options to your liking. Also, turn off the side button shortcut to avoid SOS by mistake.
Can I manage the call shortcuts on my iPhone 14 to avoid SOS calls?
Yes, you can manage call shortcuts to avoid SOS calls. Go to Settings > Emergency SOS. Customize the side button and other call shortcuts. This way, you control your device’s emergency features.
How do I deactivate the emergency services on my iPhone 14 Pro?
To turn off emergency services on your iPhone 14 Pro, go to Settings > Emergency SOS. Turn off the “Call with Side Button” option. This stops your device from calling emergency services by mistake.
Can I customize the side button settings on my iPhone 14 to prevent SOS calls?
Yes, you can change the side button settings to stop SOS calls. Go to Settings > Emergency SOS. Adjust the side button settings, like disabling the emergency call shortcut. This makes your device safer from accidental SOS calls.






