In today’s fast world, taking screenshots quickly is key. It helps when sharing tutorials, giving tech support, or saving moments. Learning to snip on your Mac is a skill worth mastering. This guide will show you how to capture and record your screen on an Apple computer.
We’ll cover using the Screenshot app and keyboard shortcuts. You’ll learn to make your snipping process faster and more efficient. This will boost your productivity.
Key Takeaways
- Discover the powerful built-in Screenshot app on your Mac
- Learn the essential keyboard shortcuts for quick and easy screen captures
- Explore the versatility of the snipping feature on macOS
- Enhance your productivity with expert tips for streamlining your snipping workflow
- Unlock the editing and annotation capabilities of Mac’s screenshot tools
Unleash the Power of Mac’s Built-in Screenshot Tool
Discover how your Mac can take amazing screenshots. macOS has a powerful tool for macos screen grab, mac screen recording, and mac screenshot annotation. You can capture the whole screen, a window, or just a part of it with a few keys.
Discover the Versatility of Mac’s Snipping Feature
Mac’s screenshot tool has many capture modes. You can take a full screen shot, a window shot, or a part of your screen. These options help you document, share, and organize your work.
Master the Keyboard Shortcuts for Effortless Snipping
Learn Mac’s easy keyboard shortcuts for screenshots. Use Command + Shift + 3 for the whole screen, or Command + Shift + 4 for a part. For a window, press Command + Shift + 4, then Space. Knowing these shortcuts makes taking screenshots easy.
Embrace the convenience of Mac’s built-in screenshot capabilities and elevate your digital productivity.
How to Snip on Mac: Step-by-Step Instructions
Learning to take screenshots on your Mac is easy. You can use it for many things like work projects, tech issues, or sharing special moments. The built-in screenshot tool is perfect for these tasks. Let’s explore how to use screen capture on macOS step by step.
First, get to know the different ways to capture your screen. You can take a full-screen shot, a specific window, or a custom area. To do this, press Command + Shift + 3 for full screen, Command + Shift + 4 for a selected area, or Command + Shift + 5 for a window.
- For a full-screen capture, press Command + Shift + 3.
- To select a specific area, press Command + Shift + 4, then click and drag to choose the desired area.
- To capture a specific window, press Command + Shift + 5, then click on the window you want to screenshot.
After taking your screenshot, it will save to your desktop. You can then view, edit, and share it. You can also add text, shapes, and arrows to highlight important parts.
| Screenshot Capture Option | Keyboard Shortcut |
|---|---|
| Full Screen | Command + Shift + 3 |
| Selected Area | Command + Shift + 4 |
| Window Capture | Command + Shift + 5 |
Discover how versatile your Mac’s screenshot tool is. It’s a must-have for anyone, whether you’re a student, professional, or just love capturing moments. Learning to how to snip on Mac will boost your digital work.

“The power of the Mac’s screenshot tool lies in its simplicity and versatility. With just a few keystrokes, you can capture and annotate images, transforming your digital documentation and communication.”
Editing and Annotating Your Mac Screenshots
After taking your mac screenshot, you can use macOS’s built-in tools to make it better. You can add text, shapes, and arrows to point out key details. This helps add context to your screen grab on mac.
Learn how to crop, resize, and adjust your captured screens. These steps can make your screenshot clearer and more focused.
Unlock the Power of Mac’s Screenshot Editor
The screenshot editor in Preview is packed with tools to enhance your screenshots. It lets you draw attention to certain areas, add text, or change the size and shape of your image. The Markup toolbar has everything you need.
- Use selection tools to highlight the most critical parts of your screenshot
- Add shapes, arrows, and text to draw attention to important details
- Adjust the size, color, and opacity of your annotations for a seamless look
- Crop, rotate, and resize your screenshots to meet your requirements
| Annotation Tool | Use Case |
|---|---|
| Text | Add captions, labels, or explanations to your screenshots |
| Shapes | Draw attention to specific areas or elements within your image |
| Arrows | Guide the viewer’s eye to important details or call out specific items |
| Magnifier | Zoom in on a portion of your screenshot for a closer look |
By using Mac’s built-in screenshot editing tools, you can make your screenshots better. They become visually appealing and informative, helping you get your message across effectively.
Expert Tips for Streamlining Your Snipping Workflow
As a Mac user, you have access to many powerful tools. These tools can greatly improve your productivity when taking screenshots. Let’s explore some expert tips and tricks to make your mac snipping software workflow better. You’ll also learn how to improve your macos screen grab skills.
Enhance Your Productivity with These Snipping Hacks
Customizing your keyboard shortcuts is a great way to optimize your screenshot-taking process. Mac’s built-in mac screen recording lets you assign commands to key combinations. This makes it easy to capture screenshots with just a few taps.
- Customize your keyboard shortcuts to capture full-screen, selected window, or selected area screenshots with ease.
- Experiment with different shortcut combinations to find the ones that work best for your workflow.
- Leverage the power of automation by setting up workflows that seamlessly integrate your screenshot-taking process with other applications or cloud storage services.
Also, consider third-party mac snipping software solutions. These tools offer advanced editing features, annotation tools, and quick sharing options. They can enhance your screenshot capabilities even more.
“Streamlining your screenshot workflow can be a game-changer for your productivity. With the right tools and tactics, you can save time and ensure your visual content is always on point.”
By using these expert tips daily, you’ll capture, edit, and share screenshots more efficiently. This lets you focus on the tasks that really matter.
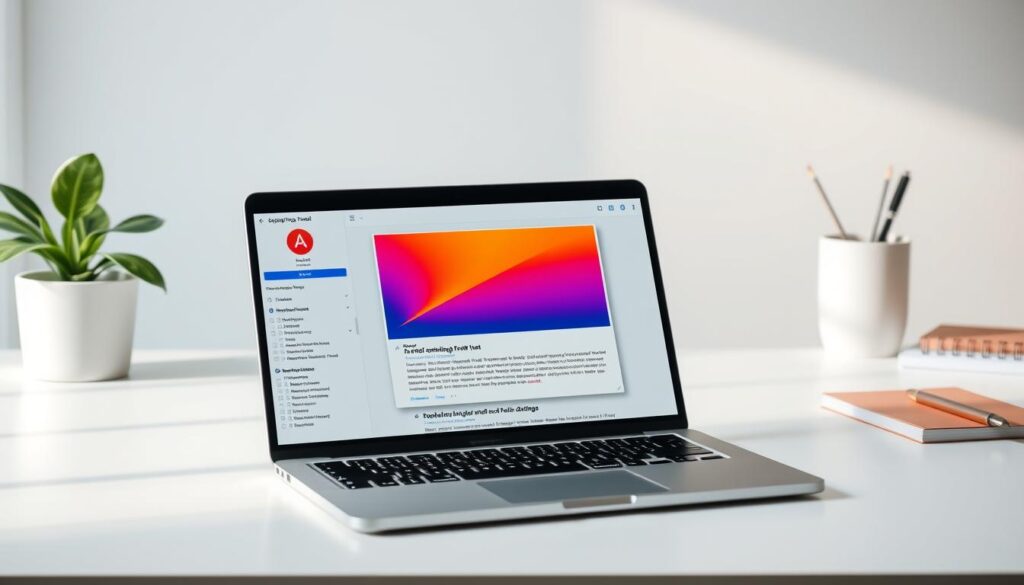
Conclusion
In this guide, you’ve learned how to take screenshots and recordings on your Mac. Whether you’re new or experienced, you now know how to use your Mac’s screenshot tools. You can use keyboard shortcuts and advanced editing to make your work better.
The how to snip on mac, mac screenshot tool, and screen capture on macos methods will help you. They let you document your work, work better with others, and be more productive. Start using these tools to make your content stand out.
Keep exploring what your Mac can do. Learn more about screen capture, video recording, and image editing. This will help you share your ideas in a more exciting way. Happy snipping, and may your Mac screenshots be as vibrant as your ideas!
FAQ
How do I take a screenshot on my Mac?
To take a screenshot on your Mac, use the keyboard shortcuts. Press Command + Shift + 3 to capture the whole screen. Use Command + Shift + 4 to pick a specific area. Or, Command + Shift + 5 opens the Screenshot app for more choices.
Where are my Mac screenshots saved?
Your Mac screenshots go to the Desktop by default. You can change where they save to in the Screenshot app settings. You can pick the Documents folder or any other spot.
How do I record my screen on a Mac?
To record your screen, press Command + Shift + 5. This opens the Screenshot app. Then, choose “Record Screen” to start. You can record the whole screen or just a part of it.
Can I annotate and edit my Mac screenshots?
Yes, you can annotate and edit your screenshots on a Mac. The Screenshot app lets you add text, shapes, and arrows. You can also crop, resize, and adjust the image.
Are there any third-party snipping tools for Mac?
Yes, there are third-party tools like Snagit, Lightshot, and Skitch for Mac. They offer more features and customization. These tools can make your screenshot workflow better.
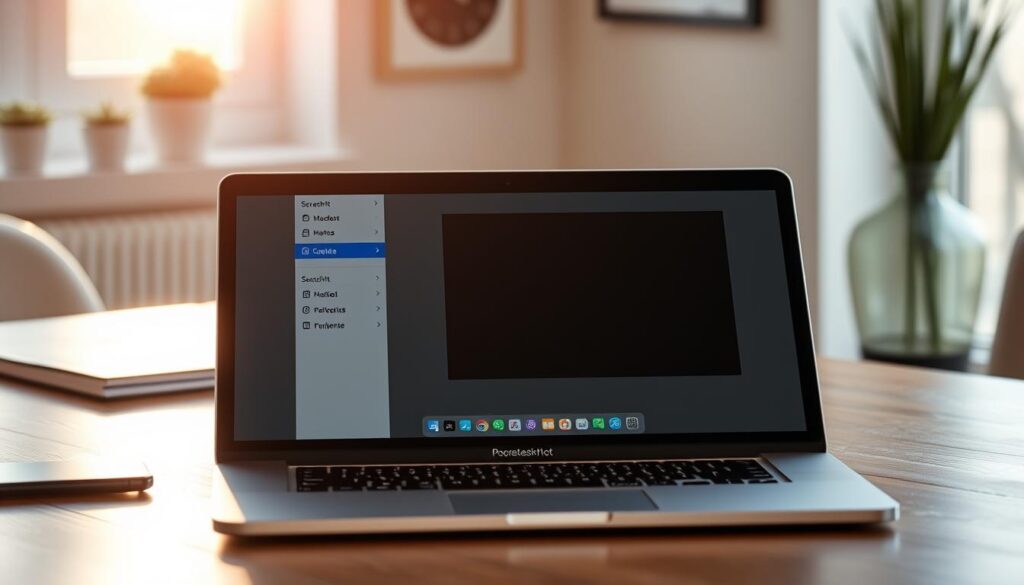






1 thought on “How to Snip on Mac: Quick Screenshot Guide”