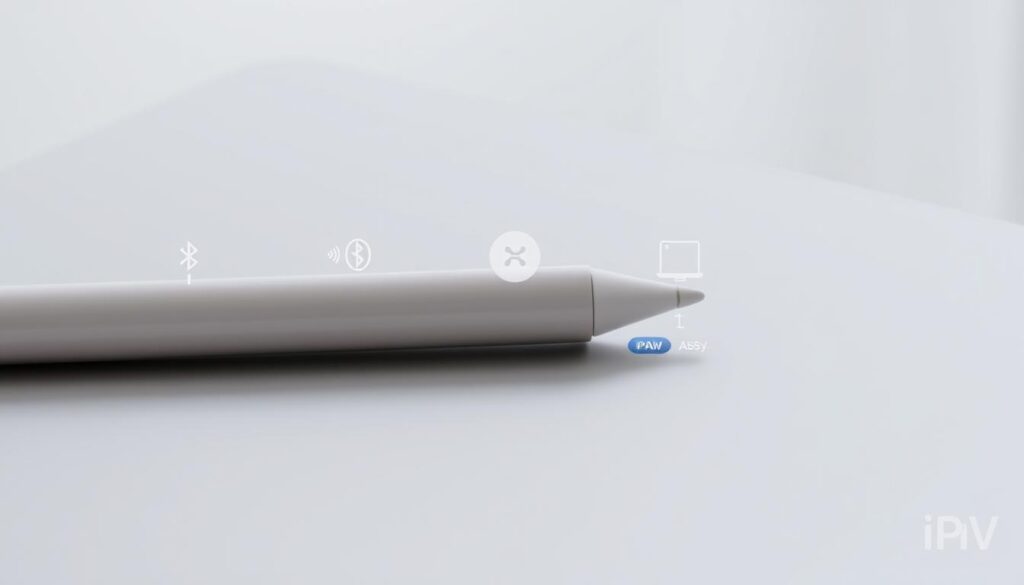Setting up your Apple Pencil is key, whether you’re new to iPads or a pro artist. This guide will show you how to pair your Apple Pencil with your iPad. You’ll learn from unboxing to setting up your stylus. With our help, you’ll use your Apple Pencil like a pro, boosting your productivity and creativity.
Key Takeaways
- Discover the benefits of using an Apple Pencil with your iPad
- Learn how to unbox, charge, and pair your Apple Pencil
- Explore the various settings and customization options for your Apple Pencil
- Understand the essential gestures and features of the Apple Pencil
- Discover the best creative apps and use cases for your Apple Pencil
Introduction to the Apple Pencil
The Apple Pencil is a digital stylus that works great with certain iPad models. It lets you write and draw naturally. This tool is precise and sensitive to pressure, making it perfect for capturing ideas and editing digital content.
What is an Apple Pencil?
The Apple Pencil is a top-notch stylus made by Apple for use with specific iPads. It has features like pressure sensitivity and tilt recognition. This means you can draw smooth lines and shades easily. It’s great for artists, students, and anyone who wants to get more out of their iPad.
Benefits of Using an Apple Pencil
Using the Apple Pencil with your iPad brings many advantages. Here are a few:
- Precise Input: The Apple Pencil is super accurate. It’s perfect for detailed sketches, notes, and photo edits.
- Expressive Creativity: Its sensitivity lets you create bold and dynamic digital art.
- Seamless Note-Taking: It feels natural to write with, making it great for notes and document annotations.
- Increased Productivity: The Apple Pencil helps you use your iPad more efficiently. It makes tasks easier and faster.
See how the Apple Pencil can change your iPad use. It opens up new ways to be creative, productive, and efficient.
Unboxing and Charging Your Apple Pencil
Getting your new Apple Pencil is exciting. Unboxing and charging it is easy. This way, you can start using your iPad and being creative right away. Let’s look at how to set up your Apple Pencil.
Unboxing the Apple Pencil
The packaging of your Apple Pencil is designed to keep it safe. Carefully take out the Pencil from the box. Make sure not to hurt the tip or any parts. You’ll get the Pencil and a Lightning adapter for charging.
Charging Your Apple Pencil
To charge your Apple Pencil, plug the Lightning adapter into the Pencil and a power source. The battery lasts up to 12 hours. It’s smart to keep it charged, for long use.
| Apple Pencil Battery Life | Apple Pencil Charging Time |
|---|---|
| Up to 12 hours of active use | Approximately 15 minutes to get 30 minutes of battery life |
The Apple Pencil charges fast. Just 15 minutes gives you 30 minutes of use. This means you can quickly charge it and keep working.

“The Apple Pencil is a game-changer for artists and note-takers alike, providing unparalleled precision and responsiveness on the iPad.”
Now that your Apple Pencil is ready, pair it with your iPad. Start exploring its amazing features. Get ready to be creative and enhance your iPad experience!
How to Set Up Apple Pencil
Setting up your Apple Pencil with your iPad is easy. It opens up a world of creative possibilities. Whether you’re an artist, a note-taker, or someone who loves digital styluses, the Apple Pencil makes your iPad better.
Pairing Your Apple Pencil with iPad
To pair your Apple Pencil with your iPad, just follow these steps:
- Take off the cap from your Apple Pencil and plug it into your iPad’s Lightning port.
- Your iPad will find the Apple Pencil and ask you to pair it. Just follow the on-screen steps to pair it.
- After pairing, your Apple Pencil is ready to use. You can draw, write, and navigate with precision and ease.
Configuring Apple Pencil Settings
After pairing, you can customize your Apple Pencil’s settings. Go to the Settings app on your iPad, then choose Apple Pencil to see your options:
- Double-Tap: Set up the double-tap gesture on your Apple Pencil. You can switch tools, use the eraser, or open apps.
- Pressure Sensitivity: Change the pressure sensitivity of your Apple Pencil. This lets you control how it responds to your touch.
- Tilt Sensitivity: Adjust the tilt sensitivity of your Apple Pencil. This helps you vary the thickness and shading of your digital strokes.
By pairing and configuring your Apple Pencil, you unlock its full power. It’s great for artists, note-takers, or anyone who loves digital styluses. The Apple Pencil can change how you use your iPad.
Mastering Apple Pencil Gestures and Features
Unlock the full power of your Apple Pencil with its smart gestures and features. It offers quick access to tools and boosts your workflow. This makes your work and creativity better.
Double-Tap for Quick Actions
The Apple Pencil’s double-tap gesture is very useful. Just tap twice on the side to switch tools, use the eraser, or do other actions. It helps you keep working without pause.
Learn about the apple pencil gestures and how to use the apple pencil features to make your work easier. The apple pencil double tap is great for sketching, note-taking, or photo editing. It’s a key apple pencil tips and tricks for using your device smoothly.
“The Apple Pencil’s double-tap feature is a game-changer. It allows me to switch between tools instantly, saving me valuable time and keeping my creative process uninterrupted.” – Sarah, Graphic Designer
By learning the Apple Pencil’s gestures and features, you open up new possibilities. It makes your daily tasks more productive and creative. Discover the Apple Pencil’s power and take your work to the next level.

Creative Apps and Uses for Apple Pencil
Discover the full power of your Apple Pencil with a wide range of creative apps. These apps can turn your iPad into a digital art studio. You can use it for drawing, note-taking, and photo editing, making your iPad a versatile tool.
Illustration and Note-Taking Apps
Artists and designers will love the Apple Pencil in apps like Procreate. It offers natural brushstrokes and blending, perfect for creating digital art. For note-taking, apps like Goodnotes 5 and Nebo make your iPad a digital notebook. They let you write and draw like you would with pen and paper.
Photo Editing with Apple Pencil
The Apple Pencil is also great for photo editing. Apps like Astropad Standard and PDF Expert let you edit images with precision. Whether you’re a pro or a hobbyist, these apps can change how you edit photos.
Explore the many creative apps available for your Apple Pencil. They can help you improve your digital art, notes, and photos. The Apple Pencil makes these tasks easy and fun, helping you reach new heights in your creative work.
| App Name | Category | Key Features |
|---|---|---|
| Procreate | Illustration | Powerful drawing tools, layers, blending, and customizable brushes |
| Goodnotes 5 | Note-Taking | Handwritten note-taking, PDF annotation, and organization |
| Astropad Standard | Photo Editing | Transform your iPad into a drawing tablet for desktop photo editing software |
Conclusion
Now you know how to set up your Apple Pencil. This guide has given you the confidence to start using it. Whether you’re new to iPad or an experienced user, the Apple Pencil can change how you use your tablet.
It opens up a world of creativity and productivity. Use the Apple Pencil for sketching, note-taking, and photo editing. It makes your iPad experience better in many ways.
The user guide has given you the tools to use the Apple Pencil well. It boosts your creativity and productivity. The Apple Pencil is a game-changer for tablet users.
FAQ
What is an Apple Pencil?
The Apple Pencil is a digital stylus made by Apple. It works well with certain iPad models. It lets you write and draw naturally, thanks to its advanced features.
What are the benefits of using an Apple Pencil?
Using an Apple Pencil makes note-taking and sketching better. It also helps with precise photo editing. It feels more natural than using your finger on the iPad screen.
How do I unbox and charge my Apple Pencil?
First, take the Apple Pencil out of its box. To charge it, plug it into your iPad’s Lightning port. It lasts for hours on one charge and charges quickly.
How do I pair my Apple Pencil with my iPad?
To pair your Apple Pencil, remove the cap and plug it into your iPad’s Lightning port. Your iPad will then pair it for you.
How do I customize the settings for my Apple Pencil?
To change Apple Pencil settings, go to the Settings app on your iPad. Look for the Apple Pencil options to adjust things like double-tap and pressure sensitivity.
What are the key gestures and features of the Apple Pencil?
The Apple Pencil has useful gestures and features. You can customize the double-tap gesture to quickly switch tools or use the eraser.
What are some of the best apps for the Apple Pencil?
The Apple Pencil works with many creative apps. You can use it for illustration, note-taking, and photo editing. Top apps include Procreate, Notability, and Adobe Photoshop.