In today’s fast world, sharing thoughts and feelings through voice messages is key. Your iPhone makes it easy to send voice messages quickly. This guide will show you how to record, edit, and share audio clips. You’ll also learn tips to make your voice messaging better.
Key Takeaways
- Discover the convenience of hands-free communication with voice messages on your iPhone
- Learn how to record and send high-quality audio messages through iMessage
- Explore tips for optimizing your recording environment for crisp, clear audio
- Understand how to transcribe voice messages to text for easy reference
- Integrate voice messaging into your daily routine for enhanced multitasking
Master the Art of Voice Messaging on Your iPhone
In today’s world, staying connected is key. Voice messaging on your iPhone is a new way to text. It adds a personal touch to your daily chats.
The Convenience of Hands-Free Communication
Voice messaging lets you talk without typing. It’s perfect for when you’re busy or driving. Voice messaging iphone keeps your hands free for other things.
It’s great for keeping in touch with friends and family. You can also share news with colleagues easily.
Voice Messages: A Modern Twist on Traditional Texting
Forget typing long messages on a small screen. Send voice clips iphone lets you send short audio messages. It makes your chats more natural and personal.
Voice notes iphone messaging helps you connect better with others. It’s a simple way to share your feelings and ideas.
| Feature | Benefit |
|---|---|
| Hands-free communication | Stay connected while multitasking or on-the-go |
| Expressive audio messages | Add a personal touch to your digital interactions |
| Convenient voice note-taking | Capture thoughts and ideas without the need to type |
“Voice messaging on my iPhone has revolutionized the way I communicate with my family and colleagues. It’s so much more personal and efficient than traditional texting.”
How to Send Voice Message on iPhone
Sending voice messages on your iPhone is super easy. It’s great for when you’re busy or just like talking without typing. We’ll show you how to send voice messages from your iPhone.
- Open the Messages app and pick the conversation or contact you want to send a voice message to.
- Tap and hold the microphone icon next to the text field.
- Record your voice message by speaking into your iPhone’s mic. You can listen to it by tapping the play button before sending.
- Once you’re happy with the recording, just let go to send the voice message.
You can also use the voice dictation feature to write your message without typing. Just tap the microphone, speak your message, and your iPhone will turn it into text. Then, you can send it as a voice message.
“Voice messaging on iPhone is a game-changer, allowing me to stay connected with friends and family while on the go.”
Using voice messages on your iPhone is quick and easy. It’s perfect for sharing updates or quick notes with your contacts. Learning this feature will make your iPhone even more useful for staying in touch.
Essential Tips for Capturing Crisp Audio
Recording clear voice messages on your iPhone is simpler than you think. By improving your recording space and using the Voice Memos app, you can get great audio. Here are some key tips to make your voice memo recordings stand out.
Optimizing Your Recording Environment
To get crisp audio, cut down on background noise and distractions. Here are some ways to improve your recording area:
- Choose a quiet, well-lit spot. Stay away from places with lots of background noise, like near open windows or busy areas.
- Keep your iPhone about 6-12 inches from your mouth for the best sound.
- Place your iPhone on a stable surface, like a desk, to avoid shaking or vibrations.
- Think about using a voice memo recording iphone app like Descript for extra editing and noise cutting tools.
| Tip | Benefit |
|---|---|
| Record in a quiet environment | Reduces background noise and interference for clear audio |
| Position the iPhone close to your mouth | Captures your voice accurately without muffling or distortion |
| Use a stable surface to hold the iPhone | Prevents shakiness and unwanted movement in the recording |
| Consider a professional audio app | Provides advanced editing and noise reduction tools for even better record audio message iphone |
By following these easy tips, you’ll get clear audio recordings. These will impress your friends, family, or work colleagues.

“The key to capturing crisp audio is to minimize background noise and distraction.”
Transcribing Voice Messages to Text
In today’s world, turning your voice messages into text on iPhones is a big deal. This feature makes talking easier and more accessible. It lets you share and review your voice notes without having to listen to them.
Your iPhone can turn your voice messages into text easily. This is great when you can’t play the audio, like in meetings or quiet places. It lets you check and reply to messages quietly, without interrupting.
Unlocking the Power of Transcription
To turn your voice messages into text, just follow these steps:
- Open the Messages app on your iPhone.
- Find the voice message you want to turn into text.
- Tap on the message to play it, then choose Transcript.
- Your iPhone will make a text version of the message. Now you can read it instead of listening.
This feature saves time and boosts your productivity. It lets you do more things at once, whether you’re on the move or in a meeting. Turning voice messages to text on your iPhone can really change your day.
| Feature | Description |
|---|---|
| Voice-to-Text Messaging | Seamlessly convert your audio messages into written text for easy review and sharing. |
| Accessibility | Transcribe voice messages to text, making it easier to access the content in situations where playing audio may not be convenient. |
| Productivity | Enhance your efficiency by multitasking more effectively with the ability to read voice messages instead of listening to them. |
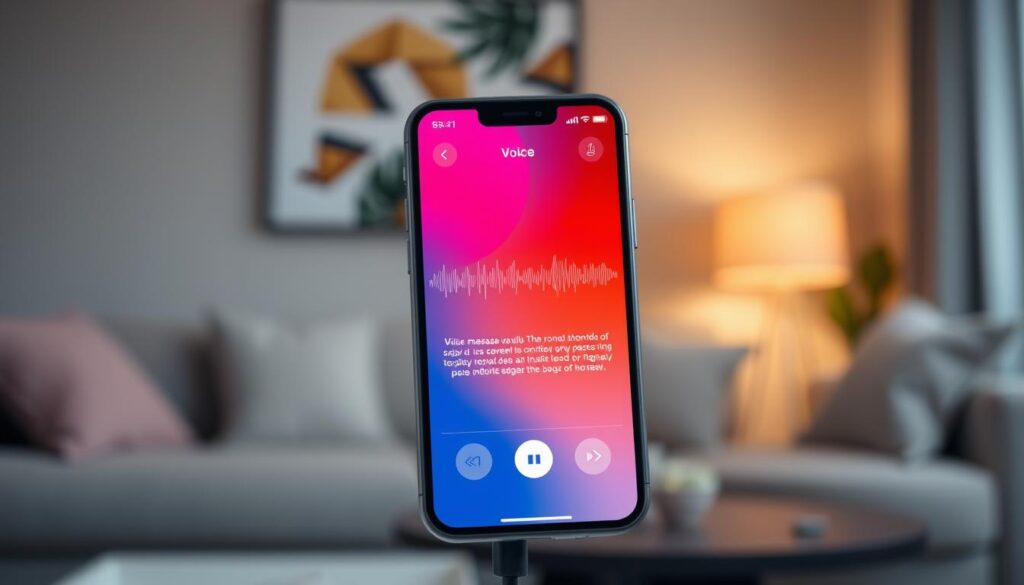
“The ability to transcribe voice messages to text on my iPhone has been a game-changer, allowing me to stay informed and responsive even in situations where I can’t play the audio out loud.”
Integrating Voice Messaging into Your Daily Routine
Learn how to easily add voice messaging to your daily routine. Use voice notes and dictation to multitask and stay productive. This way, you can keep your hands free for other tasks.
Multitasking Made Easy with Voice Notes
In today’s fast world, being efficient is important. With your iPhone’s voice messaging, you can make voice notes on the go. Whether you’re commuting, shopping, or exercising, just tap the microphone and start speaking.
Your iPhone will turn your voice into text. This lets you stay organized and connected without typing. It’s a great way to keep your hands free for other things.
The voice dictation feature on your iPhone makes multitasking even easier. You can just speak your messages aloud, and your iPhone will write them for you. This makes it easy to stay productive and engaged, all while keeping your hands free.
FAQ
How do I send a voice message on my iPhone?
To send a voice message on your iPhone, follow these steps:
1. Open the Messages app and select the conversation you want to send a voice message to.
2. Tap and hold the microphone icon on the right side of the message bar.
3. Record your voice message by speaking into the microphone.
4. When you’re done recording, release your finger, and the message will be sent automatically.
Can I review and edit my voice message before sending it?
Yes, you can review and edit your voice message before sending it. After recording, you’ll see a waveform of your audio. Tap the play button to listen to the message.
If you want to re-record, tap the red square to stop the recording and start over.
How do I access the voice memos I’ve recorded on my iPhone?
Your voice memos are saved in the Voice Memos app on your iPhone. To access them, open the Voice Memos app.
You’ll see a list of all the recordings you’ve made. You can then share, edit, or delete these voice memos as needed.
Can I send a voice message through a different messaging app on my iPhone?
Yes, you can send voice messages through various messaging apps on your iPhone, such as WhatsApp, Facebook Messenger, or even email. The process may vary slightly, but the basic steps are similar to sending a voice message through the Messages app.
Is there a way to transcribe my voice messages to text?
Yes, your iPhone has built-in voice-to-text capabilities that can transcribe your voice messages into text. When you receive a voice message, you’ll see a “Transcript” button below the audio player.
Tap it to see the transcribed text of the message.
How can I improve the audio quality of my voice messages?
To improve the audio quality of your voice messages, consider the following tips:
1. Find a quiet environment with minimal background noise.
2. Hold your iPhone close to your mouth, but not too close to avoid popping sounds.
3. Speak clearly and at a moderate volume to avoid distortion.
4. Use a high-quality microphone or headphones with a built-in mic if available.
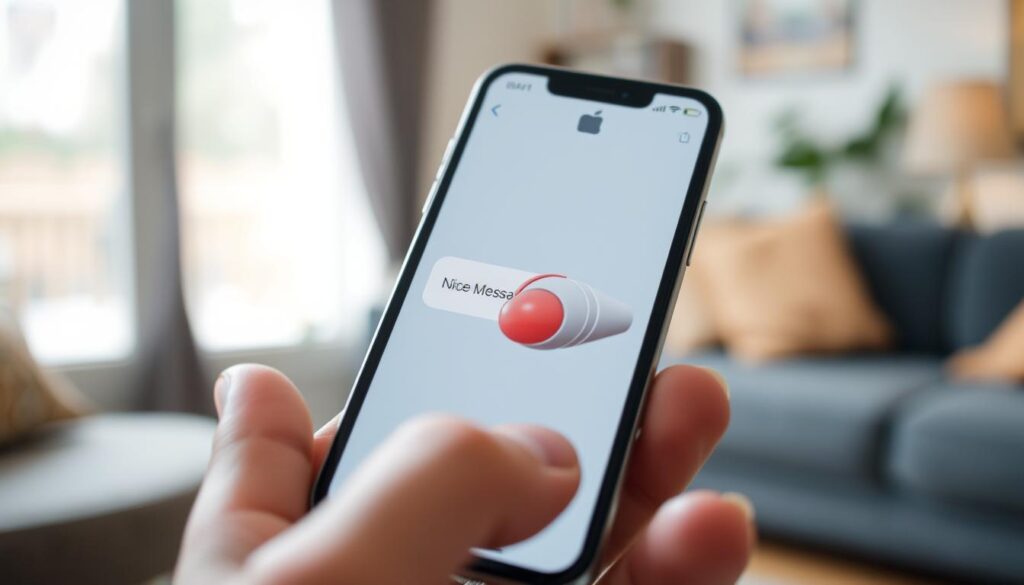






2 thoughts on “Send Voice Messages on iPhone: Quick Guide”