Having trouble with your Apple HomePod mini or want a fresh start? You’re in the right spot. This guide will show you how to reset your HomePod mini step by step. We’ll talk about why you might need to reset it, the good things it can do, and how to do it fast and easy.
Whether you’re fixing problems or starting over, this guide will help you. It’s all about making your HomePod mini work better for you.
Key Takeaways
- Understand the common issues that may require a HomePod mini reset
- Learn about the benefits of resetting your HomePod mini
- Discover the step-by-step guide to quickly and easily reset your HomePod mini
- Troubleshoot any issues that may arise after resetting your HomePod mini
- Explore options to reset your HomePod mini without a physical reset
Understanding the Need to Reset Your HomePod Mini
Resetting your HomePod mini can solve many problems. This includes connectivity issues, software bugs, and custom setting problems. It clears data, boosts performance, and returns it to factory settings. This gives your HomePod mini a new start.
Common Issues That Warrant a Reset
Even though the HomePod mini is reliable, problems can arise. These issues might need a reset to fix. Some common problems include:
- Connectivity problems, such as trouble connecting to Wi-Fi or Bluetooth
- Software glitches or freezes, where the HomePod mini acts strangely
- Problems with custom settings, like Siri commands or music playback
Benefits of Resetting Your HomePod Mini
Resetting your HomePod mini offers many benefits. It can improve the device’s performance. Some key advantages are:
- Clearing Accumulated Data: Resetting clears out old data, like Wi-Fi settings and Siri preferences.
- Improving Performance: Resetting can fix slowdowns and unexpected behavior, making it more reliable.
- Restoring Factory Settings: Resetting returns the device to its original state, allowing you to set it up again.
Resetting your HomePod mini can solve specific problems or just improve its performance. Knowing the common issues and benefits helps you fix your smart speaker. This ensures it works its best.
“Resetting your HomePod mini can be a game-changer in resolving various issues and optimizing the device’s performance.”
How to Reset HomePod Mini: Step-by-Step Guide
Resetting your Apple HomePod Mini can solve many problems. You might face connectivity issues, software bugs, or just want a clean start. This guide will show you how to reset your HomePod mini. You’ll learn both standard and factory reset methods.
Before you reset, know why you need to. Common reasons include connection problems, unresponsive behavior, or preparing for a new user or location.
- To reset, start by unplugging your HomePod mini for at least 5 seconds.
- Then, press and hold the top touch surface for about 5 seconds until you hear a chime. This starts the reset.
- After it’s reset, your HomePod mini will restart. You can then set it up again in the Home app on your iOS device.
If a standard reset doesn’t work, try a factory reset. This will erase all your settings and preferences, returning your HomePod mini to its original state.
- To factory reset, start by unplugging it from power.
- Press and hold the touch surface for about 10 seconds until you hear two chimes. This means the factory reset has started.
- After the reset, you can set up your HomePod mini as a new device in the Home app.
By following these steps, you can reset your HomePod mini and fix any problems. Remember, a reset can often fix your device’s issues and improve its performance.
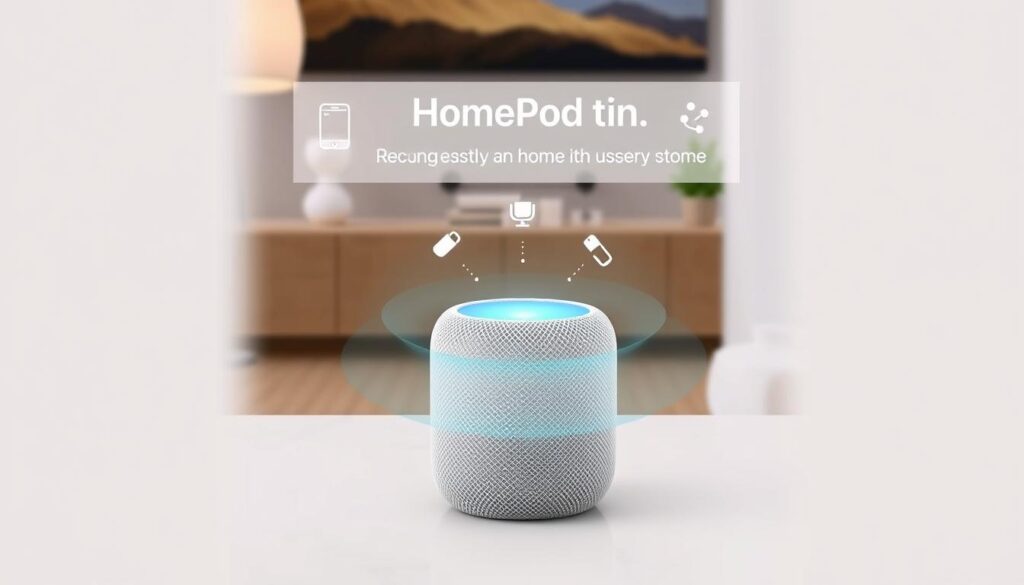
Resetting HomePod Mini Without a Physical Reset
Resetting your Apple HomePod mini can be done without touching it. The Home app on your iOS device makes it easy to reset your HomePod mini from afar. This way, you can fix issues and get your speaker working again without having to physically touch it.
Using the Home App to Reset Your HomePod Mini
Here’s how to reset your HomePod mini using the Home app on your iPhone or iPad:
- Open the Home app on your iOS device.
- Find the HomePod mini you want to reset in the list.
- Tap and hold the HomePod mini icon until options appear.
- Choose “Remove Accessory” from the menu.
- Confirm you want to remove the HomePod mini from your Home setup.
- After removing it, you can set it up again as a new device in the Home app.
This method resets your HomePod mini, clearing all settings and preferences. It lets you start over with the device. Resetting through the Home app is great for fixing connectivity, audio, or other issues with your speaker.
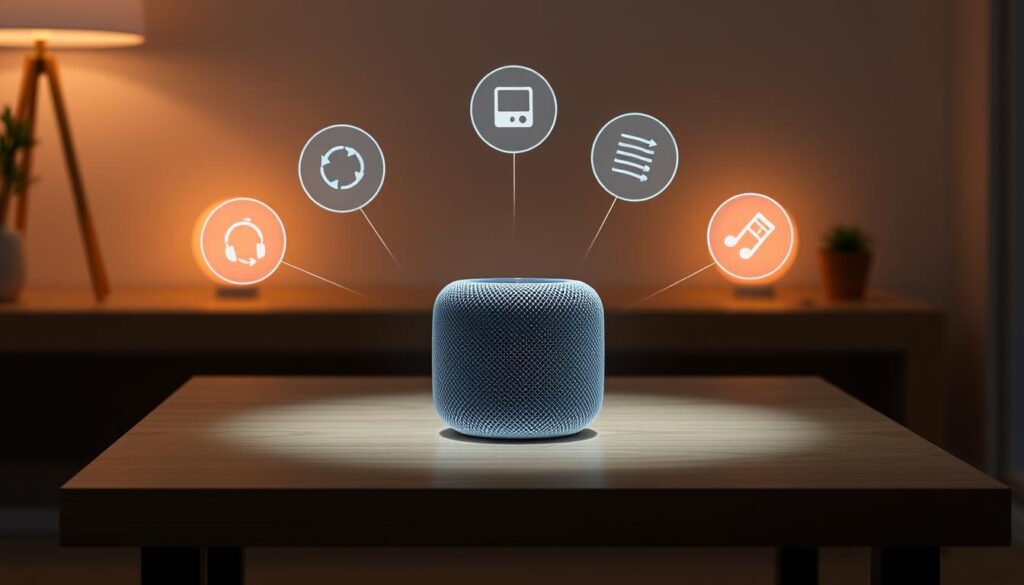
Using the Home app to reset your HomePod mini means you don’t have to touch it. This makes fixing problems easier and more convenient. It’s a useful tool for keeping your HomePod mini running smoothly.
Troubleshooting HomePod Mini Issues After Reset
Even after resetting your HomePod mini, you might face some problems. Don’t worry, we’ve got you covered! Here, we’ll share helpful tips and advice for any issues after the reset.
If your HomePod mini has connectivity problems after the reset, try rebooting the device. Also, check your Wi-Fi network settings. Make sure your HomePod mini is connected to a stable and compatible Wi-Fi network. If the issue continues, you might need to restore it to factory settings.
Resetting your HomePod mini might also cause issues with settings and preferences. If you’re having trouble with audio playback, volume control, or other settings, adjust them in the Home app on your iOS device. If the problem doesn’t go away, consider reaching out to Apple Support for help.
FAQ
How do I reset my HomePod mini?
To reset your HomePod mini, follow these steps:
- Unplug the HomePod mini from power for at least 5 seconds.
- Press and hold the touch surface on the top of the HomePod mini until the white light starts to pulse.
- Release the touch surface, and the HomePod mini will begin the reset process.
- Once the reset is complete, the HomePod mini will be back to its factory settings.
What are the benefits of resetting my HomePod mini?
Resetting your HomePod mini can provide several benefits, including:
- Resolving software glitches or connectivity issues
- Clearing any accumulated data or custom settings
- Improving the overall performance and responsiveness of your device
- Restoring the HomePod mini to its original factory settings
Can I reset my HomePod mini using the Home app?
Yes, you can reset your HomePod mini using the Home app on your iOS device. Here’s how:
- Open the Home app on your iPhone or iPad.
- Tap on the HomePod mini you want to reset.
- Tap on the Settings icon (the gear) in the top-right corner.
- Scroll down and tap “Remove Accessory”.
- Confirm that you want to remove the HomePod mini, and it will be reset to its factory settings.
What should I do if I’m stil experiencing issues after resetting my HomePod mini?
If you’re facing problems after resetting your HomePod mini, try these steps:
- Reboot your HomePod mini by unplugging it and waiting for at least 30 seconds before plugging it back in.
- Check for any available software updates for your HomePod mini and install them.
- Ensure that your Wi-Fi network is stable and the HomePod mini is connected to it properly.
- If the issues persist, you may need to contact Apple Support for further assistance.
How do I perform a factory reset on my HomePod mini?
To perform a factory reset on your HomePod mini, follow these steps:
- Unplug the HomePod mini from power for at least 5 seconds.
- Press and hold the touch surface on the top of the HomePod mini until the white light starts to pulse rapidly.
- Continue holding the touch surface until the light turns red, then release it.
- The HomePod mini will now reset to its factory settings, and you can set it up as a new device.






