If your Apple HomePod isn’t working right or you want a clean start, resetting it might help. This guide will show you how to do it easily. You’ll learn why you might need to reset your HomePod and how it can make things better.
Whether you’re having trouble with connections or just want to clear your device, we’ve got you covered. This article will help you through it all.
Key Takeaways
- Learn the common reasons for resetting your HomePod, including troubleshooting issues and starting fresh
- Discover the benefits of a reset, such as improved performance and clearing device data
- Understand the step-by-step process to reset your HomePod, including backup and preparation
- Troubleshoot common problems that may arise during the reset and find solutions
- Explore options for restoring your HomePod after the reset, including from a backup or starting anew
Understanding the Need to Reset Your HomePod
Resetting your HomePod can solve many problems or help you start over. It fixes connectivity issues and software bugs. It also makes your HomePod work better, understand your voice better, and let you customize it more.
Learn why you might need to reset your HomePod. It’s good for performance, voice recognition, and personalizing your HomePod.
Common Reasons for Resetting
Here are some signs you might need to reset your HomePod:
- Persistent connectivity issues, such as trouble connecting to Wi-Fi or Bluetooth
- Software glitches or malfunctions that affect the HomePod’s performance or functionality
- Conflicts with other smart home devices or applications
- Desire to start fresh with a clean slate, without any lingering settings or preferences
Benefits of a Fresh Start
Resetting your HomePod has many advantages. It can:
- Improve Performance: Fix software or hardware issues for better performance and behavior.
- Enhance Voice Recognition: Make your HomePod better at understanding and responding to your voice.
- Customized Settings: Let you reconfigure your HomePod to fit your personal needs and preferences.
Knowing why you might reset your HomePod and its benefits helps you decide if it’s right for you.
“Resetting your HomePod can be a game-changer, helping you resolve persistent issues and start fresh with a device that’s tailored to your needs.”
how to reset homepod
Resetting your Apple HomePod is easy and quick. It helps with connectivity problems, software bugs, or a fresh start. This guide will show you how to reset your HomePod.
Reset HomePod Steps
To reset your HomePod, just follow these steps:
- Unplug your HomePod and wait for 5 seconds.
- Press and hold the top until the light starts flashing.
- Keep holding until the light turns solid white. This means it’s reset.
- After resetting, set up your HomePod again with the Home app.
By using this apple homepod reset guide, you can reset your HomePod. This will fix any issues and get it back to factory settings.
Homepod Hard Reset Procedure
If a standard reset doesn’t work, try a homepod hard reset. Press and hold the touch surface for 10 seconds until it flashes amber. Keep holding until it turns solid white, showing a successful reset.
| Step | Action | Outcome |
|---|---|---|
| 1 | Press and hold the top touch surface | Light flashes white |
| 2 | Continue holding until light turns solid white | HomePod is reset |
| 3 | Reconnect and set up HomePod | HomePod is ready to use |
Resetting your HomePod can solve many problems and give it a new start. Follow the reset homepod steps in this guide to reset your HomePod and improve its performance.
“Resetting your HomePod can be a quick and effective solution to troubleshoot various issues.”
Preparing to Reset Your HomePod
Before you reset your HomePod, take a few steps first. This makes the reset smoother and keeps your data safe. Here’s what you need to do to prepare to reset your HomePod.
Backup Your Data
The first thing is to backup your HomePod data. This includes settings, preferences, and important information. Follow these steps to do it:
- Open the Home app on your iPhone or iPad.
- Select the HomePod you want to backup.
- Tap on the “Settings” icon and then choose “Backup”.
- Follow the on-screen instructions to complete the backup process.
Gather Necessary Information
Next, gather the info you’ll need for the reset. This includes:
- Your Apple ID and password
- The Wi-Fi network name and password for your HomePod’s network
- Any smart home integrations or automations with your HomePod
Having this info ready makes the reset easier. It helps you restore your HomePod to its full functionality after resetting.
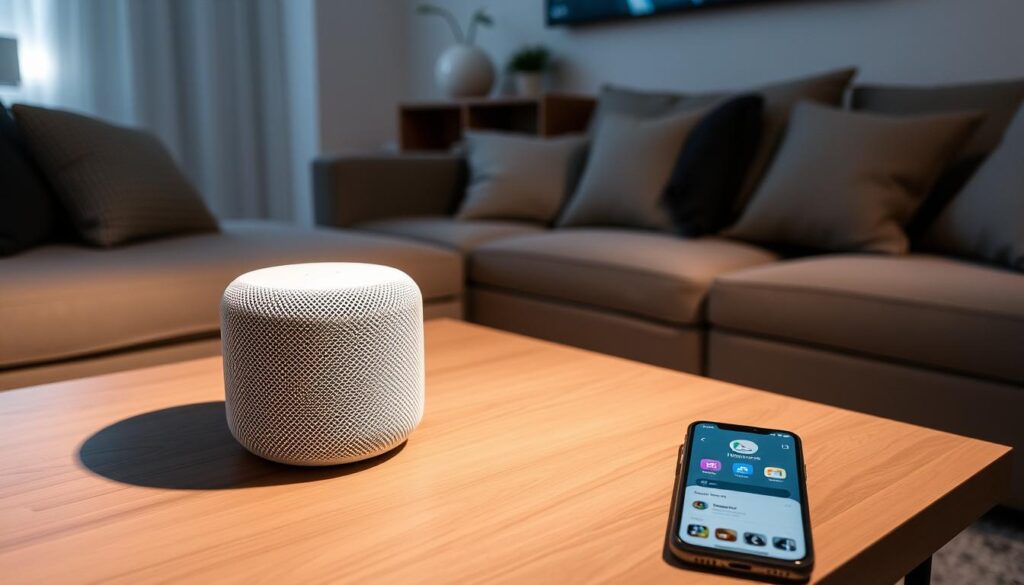
By taking these steps, you’re ready to reset your HomePod confidently. You’ll avoid any issues with your smart home setup. Next, we’ll show you how to reset your HomePod step by step.
Step-by-Step Guide to Resetting Your HomePod
Resetting your HomePod is easy and often needed to fix issues or start fresh. This guide will show you how to reset your HomePod and get it back to default settings.
- Unplug your HomePod from the power source and wait for 5-10 seconds.
- Press and hold the touch surface on the top of your HomePod until the white light at the top starts to flash.
- Once the light starts flashing, release the touch surface, and your HomePod will begin the reset process.
- The reset process may take a few minutes to complete, and your HomePod will restart once the process is finished.
- After the reset is complete, you can set up your HomePod as a new device or restore it from a previous backup.
Resetting your HomePod will remove all your personal data, settings, and customizations. So, it’s wise to backup your data before resetting. This way, you can restore your preferences and information later.
“Resetting your HomePod can be a simple and effective way to troubleshoot issues or start fresh with your smart speaker.”
By following these step-by-step homepod reset instructions, you can easily reset homepod process and restore homepod to default settings. This factory reset homepod process can help you get your HomePod back to its optimal performance and functionality.
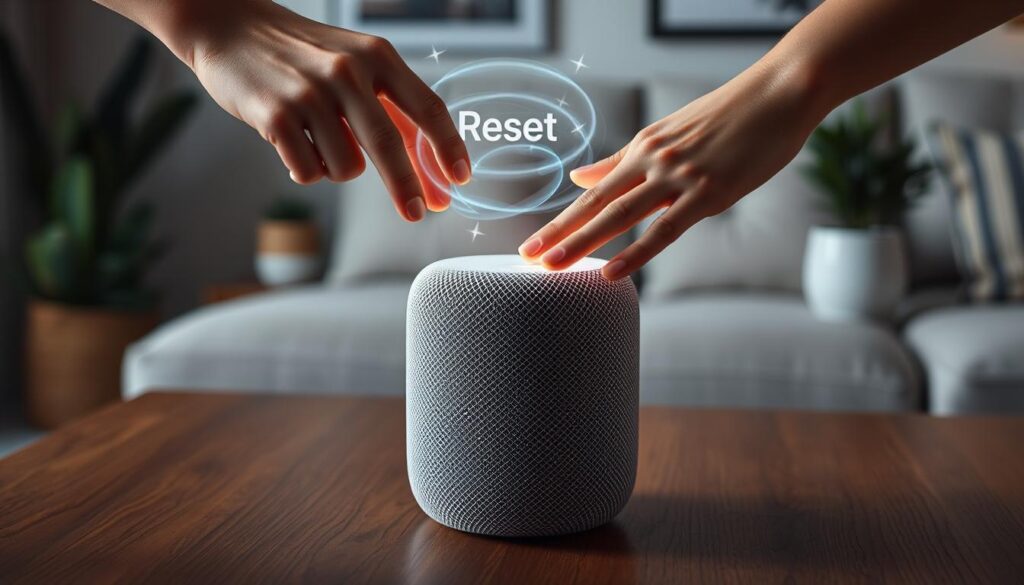
Troubleshooting Common Issues During Reset
Resetting your HomePod can sometimes present unexpected challenges or issues. One of the most common problems users face is connectivity issues. Whether you’re struggling to connect your HomePod to your Wi-Fi network or encountering difficulties during the reset process, it’s essential to address these troubleshoot homepod reset problems promptly.
Resolving HomePod Connectivity Problems
If you’re experiencing homepod reset problems with your HomePod’s connectivity, there are a few steps you can take to fix issues during homepod reset and get your device back on track.
- Check your Wi-Fi network: Ensure that your Wi-Fi connection is stable and the password is correct. If you’ve recently changed your network settings, try reconnecting your HomePod.
- Restart your HomePod: Sometimes, a simple restart can resolve homepod connectivity problems. Unplug your HomePod, wait a few seconds, and plug it back in.
- Update your iOS device: Make sure your iPhone or iPad is running the latest version of iOS. Outdated software can sometimes cause compatibility issues with your HomePod.
If you’ve tried these troubleshooting steps and are still experiencing homepod reset problems, don’t hesitate to reach out to the [Apple Discovery](https://applediscovery.com/contact-us/) team for further assistance. They’re always ready to troubleshoot homepod reset and provide personalized support to help you get your HomePod back up and running.

Restoring Your HomePod After Reset
After resetting your HomePod, you have two options. You can restore it from a backup or start over. This guide will help you choose the best option for your HomePod.
Setting Up from Backup
Restoring from a backup is easy if you have one. It brings back your HomePod’s settings and preferences. You’ll get your personalized settings, connected accounts, and audio preferences back.
Starting Fresh
Or, you can start over with your HomePod. This gives you a clean start to set it up again. It’s great for simplifying things or trying new features.
FAQ
How do I reset my HomePod?
To reset your HomePod, follow these steps:
- Unplug your HomePod from power.
- Press and hold the top of your HomePod for about 5-10 seconds until the light at the top starts blinking.
- Once the light starts blinking, release the top and your HomePod will begin the reset process.
- Your HomePod will restart and you can set it up again from scratch.
Why would I need to reset my HomePod?
You might reset your HomePod for a few reasons:
- Troubleshooting connectivity issues
- Resolving software or performance problems
- Preparing to sell or give away your HomePod
- Starting fresh with a clean slate of settings and preferences
What are the benefits of resetting my HomePod?
Resetting your HomePod offers several benefits, including:
- Improved performance and responsiveness
- Better voice recognition and audio quality
- The ability to start over with your personal preferences and settings
- Troubleshooting and resolving any existing issues with your device
How do I prepare to reset my HomePod?
Before resetting your HomePod, consider these steps:
- Back up any important data or settings you want to preserve
- Gather information about your HomePod, such as the serial number and version
- Ensure you have the necessary Apple ID and password to set up your HomePod again
What should I do after resetting my HomePod?
After resetting your HomePod, you have two options:
- Restore your HomePod from a previous backup to recover your settings and preferences.
- Set up your HomePod as a new device and start fresh with a clean slate.
Choose the option that best fits your needs after resetting your HomePod.
What if I encounter issues during the reset process?
If you face problems while resetting your HomePod, try these steps:
- Check your Wi-Fi connection and ensure your HomePod is within range of your router.
- Try restarting your HomePod and your router to see if that resolves the issue.
- If the problem persists, contact Apple Support for further assistance.
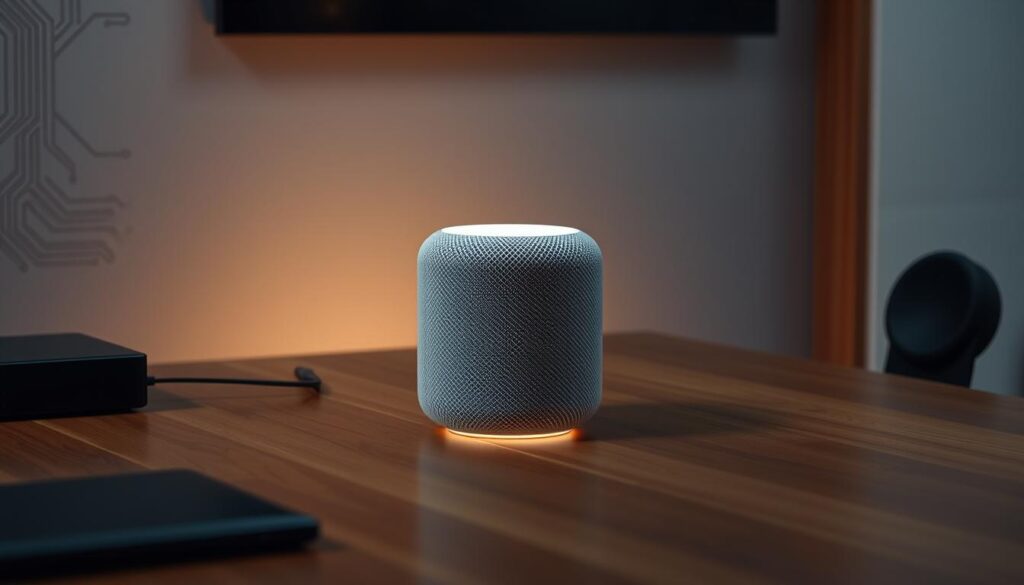






2 thoughts on “Reset Your HomePod: Quick & Easy Guide”