In today’s world, our smartphones are key for saving our favorite memories. If you use an iPhone, you likely have many photos you want to move to your PC. This guide will show you how to how to copy photos from iphone to pc, iphone photo transfer to pc, transfer iphone pictures to computer, backup iphone photos to pc, and sync iphone photos with pc. You’ll learn how to keep your photos safe and organized on your computer.
Key Takeaways
- Discover multiple ways to transfer iPhone photos to your PC
- Learn how to use built-in tools and third-party apps for seamless photo transfers
- Understand how to set up automatic photo sync between your iPhone and PC
- Explore options for safely backing up and organizing your iPhone photos on your PC
- Troubleshoot common issues that may arise during the photo transfer process
How to Copy Photos from iPhone to PC
Copying your iPhone photos to your PC is easy with the right steps. Our guide will help you move your iphone photo management on pc smoothly. This way, your iphone photo gallery on pc stays current and easy to access.
Prepare Your Devices
Before starting, make sure your iPhone and PC are ready. Here’s a quick checklist:
- Ensure your iPhone is charged and connected to a stable Wi-Fi or cellular network.
- Confirm your PC is running a compatible operating system, such as Windows 10 or later.
- Have the necessary USB cable on hand to connect your iPhone to your PC.
Connect Your iPhone to Your PC
Now that your devices are ready, it’s time to connect. Follow these simple steps to import iphone photos to pc:
- Plug one end of the USB cable into your iPhone’s charging port.
- Connect the other end of the cable to an available USB port on your PC.
- If prompted, unlock your iPhone and grant access to your PC to allow the connection.
With your iPhone and PC connected, you’re set to transfer photos. Next, we’ll look at built-in tools to make iphone photo management on pc simple.
Import Photos from iPhone to PC Using Built-in Tools
Getting your iphone picture download on pc and iphone image backup on pc is now easy. Both Windows and Mac computers have tools to help. You can import your iPhone photos and organize them on your computer easily, without extra software.
Windows Photo Import
For Windows users, the Photos app is the best choice. Just plug in your iPhone with a USB cable. The Photos app will find your device. Then, pick the photos to transfer and import them to your computer.
- Connect your iPhone to your PC using a USB cable.
- Open the Photos app on your Windows computer.
- The app will automatically detect your iPhone and display the photos stored on the device.
- Select the photos you want to import and click the “Import” button.
- The photos will be transferred from your iPhone to your PC, ready for you to view, edit, and share.
Mac Photos App
For Mac users, the Photos app makes iphone picture download on pc and iphone image backup on pc simple. Just connect your iPhone to your Mac. The Photos app will open and import your photos.
- Connect your iPhone to your Mac using a Lightning cable.
- The Photos app will open and display the photos on your iPhone.
- Select the photos you want to import and click the “Import Selected” button.
- The photos will be transferred from your iPhone to your Mac, ready for you to organize, edit, and share.
Both the Windows Photos app and the Mac Photos app make importing iPhone photos easy. They help you manage and backup your memories without hassle.
Best Third-Party Apps for iPhone Photo Transfer to PC
While Apple’s Photos app makes transferring iPhone photos to your PC easy, sometimes you need more. Luckily, many third-party apps offer advanced features for transferring iPhone pictures to computer. They help keep your memories safe and easily accessible.
iCloud for Windows
If you use iCloud to sync your iPhone, the iCloud for Windows app is great for iphone photo transfer to pc. It lets you access your iCloud Photo Library from your PC. This makes it simple to download and manage your iPhone photos on your computer.
Google Photos
Google Photos is another top choice for transferring iPhone pictures to computer. It syncs your photos with your Google account automatically. Then, you can download them on your PC and use Google’s photo editing tools.
| App | Key Features | Pricing |
|---|---|---|
| iCloud for Windows |
|
Free (with iCloud storage plan) |
| Google Photos |
|
Free (with compressed storage) or paid plans for original quality |
Using these third-party apps, you can have a more flexible and powerful iphone photo transfer to pc experience. Your memories will be safe and easy to access.
Sync iPhone Photos with Your PC Seamlessly
Keeping your memories safe and easy to reach on all devices is key for many iPhone users. The good news is syncing your iPhone photos with your PC is easy and can be set to back up automatically. This makes sure your photos are always safe and ready to view.
Set Up Automatic Photo Sync
Setting up automatic syncing for your iPhone photos on your PC is a great idea. It means you don’t have to manually move photos every time you take new ones. This way, you can relax knowing your memories are always backed up.
- Connect your iPhone to your PC using a USB cable.
- Open the Photos app on your PC and select the “Import” option.
- Choose the “Automatic” setting to enable continuous sync between your iPhone and PC.
- Customize the sync settings to your preference, such as selecting specific folders or albums to be backed up.
With automatic photo sync, your iPhone and PC work together smoothly. This ensures your sync iphone photos with pc and backup iphone photos to pc are easy. You can then view your photos on any device, knowing they’re safe and secure.

By setting up automatic photo syncing, you can easily sync iphone photos with pc and backup iphone photos to pc. This keeps your memories safe and accessible on all your devices.
Backup iPhone Photos to PC for Safe Storage
Backing up your iPhone photos to your PC is key to keeping your memories safe. By regularly transferring your iPhone photos to your PC, you protect them from loss or damage. This is especially important for your cherished memories.
Using iCloud Photos is a reliable way to backup iphone photos to pc. It lets you store and access your photos on all Apple devices, including your PC. Just make sure iCloud Photos is turned on on your iPhone and install iCloud for Windows on your computer.
There are other iphone image backup on pc options too. Apps like Google Photos offer cloud backup solutions. They let you upload your photos for easy access and storage. The important thing is to find a backup method you can stick to.
| Backup Method | Pros | Cons |
|---|---|---|
| iCloud Photos |
|
|
| Google Photos |
|
|
Choosing the right method to backup your iPhone photos is crucial. By setting up a reliable backup routine, you ensure your memories are safe for the future.
“Backing up your photos is like an insurance policy for your memories – it’s better to have it and not need it, than to need it and not have it.”
Manage and Organize iPhone Photos on Your PC
Transferring your iPhone photos to your PC opens up a world of organization and editing possibilities. Unleash the full potential of your cherished memories by leveraging the powerful tools available on your computer. Dive into the world of iphone photo management on pc and iphone photo gallery on pc to unlock new creative horizons.
Create Albums and Folders
The first step in effectively managing your iPhone photos on your PC is to create a structured system. Organize your photos into personalized albums and folders that align with your preferences and needs. This not only keeps your collection tidy but also makes it easier to find specific images when you need them.
- Create custom folders for different events, locations, or themes
- Group related photos together for seamless browsing and sharing
- Establish a clear hierarchy to navigate your growing photo library with ease
Edit and Enhance Photos
With your iPhone photos safely transferred to your PC, you can now leverage the robust editing tools available on your computer. From basic adjustments to advanced edits, transform your snapshots into polished masterpieces that truly capture your vision.
- Experiment with photo editing software to fine-tune exposure, contrast, and color
- Apply creative filters, overlays, and special effects to give your photos a unique flair
- Utilize advanced editing tools to remove blemishes, correct lighting, and enhance the overall quality of your images
| Feature | Benefit |
|---|---|
| Comprehensive photo management | Effortlessly organize, edit, and share your iPhone photos on your PC |
| Advanced editing capabilities | Unleash your creativity and transform your snapshots into polished masterpieces |
| Seamless integration | Enjoy a seamless workflow between your iPhone and PC for all your photo needs |
Embrace the power of your PC to take your iphone photo management on pc and iphone photo gallery on pc to new heights. Unlock the full potential of your cherished memories by leveraging the robust tools and organization features available on your computer.
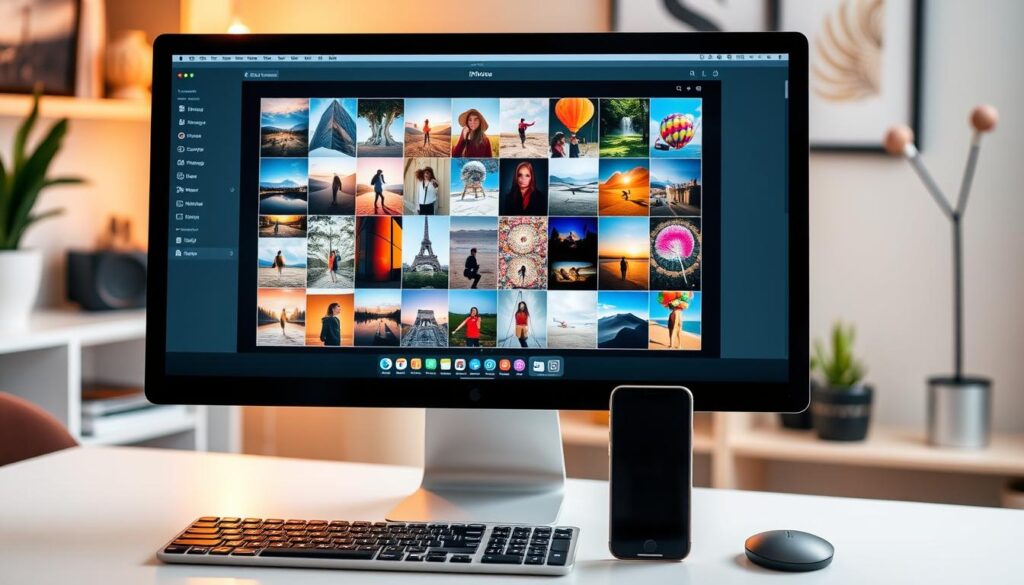
Troubleshoot Common Issues with iPhone Photo Transfer
Transferring photos from your iPhone to your PC can sometimes hit a snag. But don’t worry, we’ve got you covered. Let’s explore the most common problems and how to overcome them for a seamless photo management experience.
Connectivity Issues
If your iPhone and PC aren’t connecting properly, try the following steps:
- Check that your USB cable is in good condition and securely plugged in on both ends.
- Ensure your iPhone’s Lightning port and your PC’s USB port are free from dust or debris.
- Try a different USB cable or port to rule out hardware issues.
Unsupported File Formats
Some PC software may not be able to recognize certain iPhone photo file formats. In this case, you can try:
- Using a third-party photo transfer app that supports a wider range of file types.
- Converting your photos to a more common format, such as JPEG or PNG, before transferring.
Insufficient Storage Space
If your PC is running low on storage space, you may encounter issues when trying to transfer a large number of photos. Free up some disk space by deleting unnecessary files or moving them to an external hard drive.
By addressing these common problems, you can ensure a smooth and successful transfer of your precious iPhone photos to your PC. Stay connected and keep your memories safe!
Conclusion
In this guide, we’ve looked at many ways to transfer your iPhone photos to your. We’ve covered using built-in tools and third-party apps. Now, you know how to keep your memories safe and easy to find on your computer.
Whether you like iCloud for Windows, Google Photos, or PC syncing, this article has you covered. You can now transfer iPhone pictures to computer with ease. You can organize, create albums, and edit your photos on your PC, making your photos better.
Understanding the different ways to transfer photos is key. This article has tips and guides to help you manage your iPhone photos on your PC. Now, you can keep your memories safe and easily accessible for years.
FAQ
How do I copy photos from my iPhone to my PC?
You can transfer your iPhone photos to your PC in several ways. You can use built-in tools like Windows Photos or iCloud. Or, you can try third-party apps like Google Photos. You can connect your iPhone directly to your PC or use cloud-based options to sync your photos.
Can I backup my iPhone photos to my PC?
Yes, it’s a good idea to regularly backup your iPhone photos to your PC. This way, you can keep your memories safe. You can use tools like Windows Photos, iCloud, or other third-party apps to backup your photos easily.
How do I manage and organize my iPhone photos on my PC?
After transferring your photos, you can organize them by creating custom albums and folders. You can also use PC-based photo editing tools to improve your images.
What are some common issues I might encounter when transferring iPhone photos to my PC?
You might face issues like connection problems, storage space limitations, or compatibility issues. To solve these, check your device settings, update your software, or try different transfer methods.
Can I sync my iPhone photos with my PC automatically?
Yes, you can set up automatic syncing between your iPhone and PC. This ensures your photos are always backed up and available. Tools like iCloud for Windows or Google Photos can make this process easy.







1 thought on “Transfer iPhone Photos to PC: Easy Guide”